


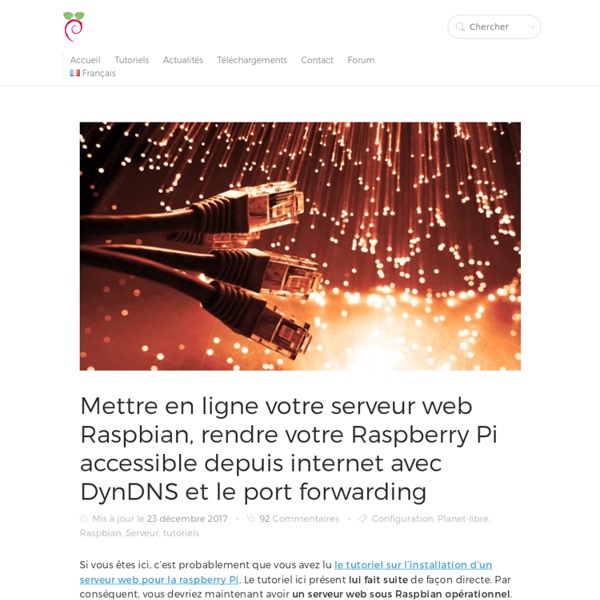
Serveur Web sur le Raspberry-PI La mise en place d’un serveur Web sur le Raspberry-Pi peut s’avérer très intéressante. Elle permet notamment de se familiariser avec l’installation et la configuration d’un serveur Linux. Personnellement, je ne vous conseillerais pas d’héberger un projet de site web depuis un Raspberry-Pi. Malgré tout, si vous souhaitez mettre en place une solution simple, légère, gratuite et totalement configurable, la solution présente ci-dessous et un très bon début. Voici également d’autres utilisations possibles d’un serveur web sur le Raspberry-Pi : Serveur Web pour tester les différents thèmes et plugins de WordPress.Afficher un Tableau de bord de monitoring.Etc… Un serveur web sous Raspbian Avant de débuter l’installation à proprement parler, penser bien à mettre votre Raspberry-Pi à jour avec les commandes suivantes : sudo apt-get update sudo apt-get upgrade Installation d’Apache Apache HTTP Server (Apache) est un logiciel libre. Nous allons donc commencé par installer d’Apache. Configuration d’Apache
Serveur web derrière freebox v6 Bonjour, Je viens de réussir à rendre accessible un serveur web derrière une freebox v6, chez soi, quoi. Avant de configurer le réseau il faut un serveur web sur son pc/mac derriere la freebox v6. C'est très simple. Il n'y a plus besoin de passer par l'interface de gestion de free sur leur site www.free.fr, tout se passe par l'administration de la freebox, accessible par l'adresse , depuis l'ordinateur qui hébergera votre serveur. Une fois arrivé par firefox sur mafreebox.free.fr, aller dans l'onglet: une fois dans cet onglet aller dans Une fois dans redirection de port, remplir comme suit: - port externe: 80 (port http par défaut) - protocole: TCP (celui de la plupart des services internet, c'est celui du service http) - IP: c'est celle qu'utilise votre machine. -Port interne: 80 (mais ce numéro de port peut etre modifié si vous changez les valeurs par defaut de votre serveur web). Puis, confirmez en faisant "ajouter".
Installer un serveur web sur un Raspberry Pi 3 Lancé en Février 2012 en production commerciale, le Raspberry Pi est né à la suite d'une idée d'étudiants de l'Université de Cambridge. Il avait pour objectif de révolutionner le monde de l'informatique, et ce, particulièrement dans le secteur de l'éducation. Aujourd'hui dans sa sixième génération, le Raspberry Pi 3 version B est 50 à 60 % plus performante que la carte de deuxième génération tout en gardant le même niveau de fonctionnalité, voir mieux. En effet, le Raspberry Pi 3 Model B est à présent nativement équipé du Wi-Fi b/g/n et du Bluetooth 4.1. Maintenant que nous avons vu l'histoire du Raspberry Pi dans ses grandes largeurs, passons au choix du système d'exploitation a utiliser pour créer notre serveur web. Linux est le système d'exploitation numéro un du marché des serveurs web avec plus de 36% des parts contre 30% pour les OS de Windows Server. Mais pourquoi donc installer un serveur Linux sur son Raspberry plutôt qu'un autre OS ? Pour deux points principaux: Reprenons donc: mysql>
Paramétrage Apache Installation Apache Tout d'abord installer les paquets Apache. Je vous renvois donc sur cette page où j'en parle... Un site en développement (et un seul environnement) Si vous voulez gérer un seul site, le plus simple est de mettre votre site sous /var/www ou /var/www/html (suivant les versions) ou de faire un lien symbolique depuis /var/www /var/www/html vers votre site: Par exemple pour /var/www/html, lancer une console et passer en super utilisateur root (su et tapez le mot de passe root). Puis cd /var/www Enfin ln /home/moncompte/monsite html -s Où moncompte est votre nom utilisateur Unix et monsite est le répertoire de dev de votre site. Multi-sites Explications Si vous avez plusieurs sites en dev (voire plusieurs environnements dev, test, ..., production), cela se complique un peu... L'idée est de créer autant de hosts (serveurs) virtuels que nécessaire (en principe un par site en cours de dev !) Pour Apache sous Mandriva/Mageia Pour Apache pour Debian, Ubuntu, Raspbian /etc/hosts Par exemple
Installer Seafile sur le Raspberry Pi – Limen Arcanum L’objectif de cet article : installer un serveur de fichiers sur mon Raspberry Pi pour me permettre de synchroniser des documents entre plusieurs ordinateurs. Au départ je voulais me tourner vers Owncloud, mais c’est trop lourd, et ça fait un tas de choses dont je n’ai pas utilité pour le moment. Seafile est plus léger et fait parfaitement adapté à ce que je souhaite faire. De plus il existe une version prévue pour le Raspberry Pi. Seafile permet de synchroniser des fichiers et de partager des documents. Seafile est un logiciel libre (pour la version Community), il se décline sous toutes les plates-formes et possède des clients Linux, Windows, Android et Mac. Seafile utilise une base de données pour fonctionner : on peut donc utiliser MySQL ou SQLite. Préparer Rasbian pour Seafile Pour commencer on met a jour le Raspberry, ça coûte rien : sudo apt-get update sudo apt-get upgrade Prérequis pour Seafile : (en mode SQLite) sudo apt-get install python-imaging python-setuptools sqlite3 . . . .
Débuter avec Debian Stretch les cahiers du débutant Les systèmes GNU/Linux Debian possèdent toutes les applications graphiques nécessaires pour accomplir vos tâches quotidiennes, alors pourquoi utiliser la ligne de commande : c'est plus rapide ; les options ne sont pas toutes présentes dans les interfaces graphiques ; utiliser la commande sans surcouche graphique économise les ressources ; ça facilite l'apprentissage du système GNU/Linux Debian. Ce chapitre liste les commandes de base. Pour une liste plus complète, visitez la documentation officielle Debian : la commande ultime : man 11-1. commande action ---------------------------------------------------------------------- pwd affiche le répertoire courant cd rep se place dans le répertoire rep cd se place dans le répertoire de l'utilisateur ~/ cd .. se place dans le répertoire parent ls rep liste les fichiers du répertoire rep ls -a ls avec les fichiers cachés ls -l ls avec les droits d'accès et la taille 11-1-1. 11-1-2. 11-1-3. 11-1-4. 11-1-5.
Hébergement de fichiers avec Seafile pour Raspberry Pi Si vous êtes un utilisateur d’outils de partage de fichiers en ligne type Dropbox, Box ou Google Drive, peut être êtes vous sensible à la gestion de la confidentialité et du respect de la vie privée. Une solution est l’hébergement à la maison de ses fichiers pour en garder le contrôle. De nombreuses solutions existent comme Owncloud ou Ajaxplorer. Même si la solution Owncloud est je trouve correcte, elle reste pour moi lourde et les performances ne sont pas au rendez-vous. En regardant les outils existants, j’ai trouvé Seafile qui a de nombreuses éloges sur plusieurs sites et dont les performances et la sécurité sont mises en avant. Cerise sur le gateau, il existe une version serveur spéciale pour le Raspberry Pi donc parfait pour nous ! Si vous souhaitez partager des fichiers ou les synchroniser entre plusieurs machines, je ne peux que vous conseiller d’essayer Seafile !
Comment configurer une adresse IP statique sur Raspian Stretch Nous avions déjà vu au travers d’un précédent guide sur le Raspberry Pi comment fixer une adresse IP sur les versions précédentes de Raspbian. Oui mais voilà, le système d’exploitation évolue et la dernière version de Raspbian, nom de code Stretch apporte son lot de nouveauté et il y en a justement une au niveau de l’adressage IP. Ce n’est pas gros changement, mais c’est tout de même une nouvelle méthode pour fixer une adresse IP sur un Raspberry. Mais alors commet attribuer une IP fixe sur le Raspberry Comme expliqué dans notre news sur la morte de eth0, l’interface réseau (ex eth0) est à présent nommée depuis des informations retournées par le bios. 1 Commencez par identifier le nom de votre carte réseau. Le nom de la carte réseau et dans notre exemple enxb827eb7e16b7. 2 Toujours dans le terminal, exécutez la commande suivante pour éditez le fichier dhcpcd.conf sudo nano /etc/dhcpcd.conf 3 Identifiez alors les lignes de configuration IP statique. sudo /etc/init.d/networking restart
Se connecter en SSH au Raspberry pi à partir de Windows ou de Mac Dans ce tutoriels, vous allez apprendre à télécommander votre Raspberry Pi sur votre réseau local en utilisant le SSH. Une raison courante de contrôler à distance votre Raspberry pi à partir d’un autre ordinateur est que vous pouvez utilisez uniquement votre pc ou votre mac pour contrôler le Raspberry pi et donc vous n’aurez pas besoin d’un clavier, d’une souris ou d’un moniteur.Le SSH peut aussi sauver l’encombrement de votre bureau, le problème étant d’avoir plusieurs claviers et souris partout. SSH est maintenant activé par défaut sur les nouvelle version de Raspbian Secure Shell (SSH) est une fonctionnalité de Linux qui vous permet d’ouvrir une session de terminal sur votre Raspberry Pi à partir d’une ligne de commande de votre ordinateur hôte.Pour utiliser SSH, vous devez d’abord l’activer pour l’utiliser. Ouvrir un terminal et entrez la commande suivante pour démarrer Raspi Config: sudo raspi-config Faites défiler jusqu’à l’option « ssh ». ssh pi@192.168.0.13 ssh-keygen -R adresse-ip