


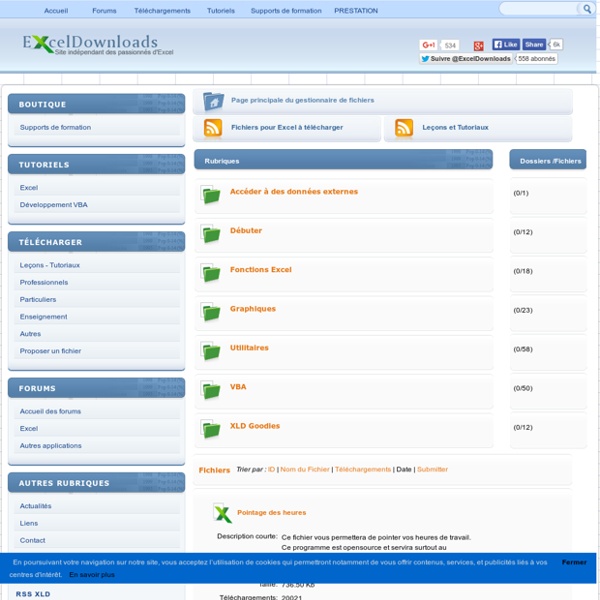
Importer, exporter et lier des données entre Access et Excel - Access Il existe plusieurs façons de partager des données entre Access et Excel. Vous pouvez copier des données à partir d'une feuille de calcul (feuille de calcul : document principal utilisé dans Microsoft Excel pour traiter et stocker des données ; également appelé tableur. Une feuille de calcul est composée de cellules organisées dans des lignes et des colonnes et fait toujours partie d’un classeur.) ouverte et les coller dans une feuille de données Access, importer une feuille de calcul dans une base de données Access ou simplement charger une feuille de données Access dans Excel à l'aide de la commande Analyse avec Microsoft Office Excel. Cette rubrique explique en détail comment échanger des données entre Access et Excel en important ou en exportant des données ou encore en créant des liens vers ces données. Importer des données à partir d'Excel Créer un lien vers des données dans Excel Exporter des données Access vers Excel Résoudre les problèmes Importer des données à partir d'Excel
Les meilleurs cours et tutoriels pour Excel Sélection des meilleurs tutoriels et cours de formation gratuits pour apprendre Microsoft Office Excel. Vous trouverez les meilleures méthodes éducatives pour une formation agréable et complète. N'hésitez pas aussi à vous référer à la FAQ Excel et à poser vos questions sur les forums d'entraide Excel. Commentez Page lue 218399 fois. Nombre d´auteurs : 36, nombre d´articles : 103, dernière mise à jour : 25 avril 2016 Tutoriels pour débutants et cours pour apprendre Excel Le but de ce tutoriel est de vous apprendre les bases de Microsoft Excel, en découvrant les différentes fonctionnalités. Consultez tous les cours Copyright © 2016 23/04/2016 Developpez LLC.
Espace Pédagogique - Le couple rendement risque La contrepartie de tout gain financier est l'acceptation d'un certain degré de risque ou d'incertitude quant à la réalisation effective de ce gain. En pratique, il existe une relation très étroite entre l'espérance de gain d'un investissement et son niveau de risque, d'ou le terme de «couple rendement risque» ou celui de rendement ajusté du risque. Ceci signifie qu'il ne faut jamais raisonner uniquement en termes de gains potentiels mais qu'il faut aussi toujours considérer la contrepartie en termes de risque ou de pertes potentielles. Avant d'entreprendre tout investissement financier, il est donc indispensable de définir clairement ses objectifs. Plus l'on souhaite réaliser des retours sur investissements importants, plus le niveau de risque nécessaire pour atteindre celui-ci devra nécessairement s'accroître. La volatilité est la mesure la plus couramment répandue pour évaluer le risque d'un actif ou d'un placement financier.
Quel est l'algorithme pour convertir une lettre de colonne Excel dans son numéro ? Quel est l'algorithme pour convertir une lettre de colonne Excel dans son numéro ? J'ai besoin d'un algorithme pour convertir une lettre de colonne Excel à son propre numéro. Est de la langue, en que ce sera écrit c#, mais pourrait faire ou même pseudo code. Veuillez prendre note je vais mettre cela en c# et je ne veux pas utiliser la dll de bureau. Pour « A », le résultat sera 1 Pour « AH » = 34 Pour « XFD » = 16384 répondre #1 public static int ExcelColumnNameToNumber ( string columnName ) { if ( string . répondre #2 int result = colName . répondre #3 int col = colName . répondre #4 Pourrait vous traitez peut-être il comme un nombre de base 26 et puis substituer des lettres pour un nombre de base 26 ? Si en effet, votre chiffre plus droit sera toujours un nombre brut entre 1 et 26, et le reste du « nombre » (la partie de gauche) est le nombre de 26 recueilli ? À titre d'exemple : B = 2 = colonne 2 AB = 26 * 1 + 2 = colonne 28 BB = 26 * 2 + 2 = colonne 54 DA = 26 * 4D + 1 = colonne 105 etc.
Excel - Formation Le menu principal d'Excel Une interface est la manière par laquelle l'utilisateur accède aux commandes et fonctions d'une application. La prochaine partie démontre les possibilités de l'interface d'Excel. Les éléments qui composent l'écran d'Excel. Excel contient aussi plusieurs barres d'outils avec les options les plus souvent utilisées. Avant de commencer Attention aux virus ! Bien qu'ils soient rares, il existe des virus qui s'attaquent à des documents Excel. Les macrocommandes sont des séries de commandes que vous voulez répéter. Les virus de macrocommandes étaient si populaires à une période que Microsoft a réagi en ajoutant un niveau de sécurité sur les macros aux versions d'Excel 2000 et les suivantes. Du menu Outils, sélectionnez les options Macro et Sécurité. Vous pouvez choisir parmi trois niveaux de sécurité. C'est votre décision de choisir le niveau de protection qui répond à vos besoins. Note au lecteur Ceci est la première page d'Excel sur ce site.
FAQ MS-Excel Un filtre automatique permet de masquer les lignes d'une plage de cellules ne répondant pas aux critères spécifiés. Les critères sont définis pour chaque colonne. Il ne peut y avoir qu'un seul filtre automatique dans une feuille (Dans Excel2007, vous pouvez transformer les plages d'une même feuille en tableau afin d'utiliser plusieurs filtres sur la page). Le filtre automatique s'applique à une plage de cellules dont la première ligne contient les entêtes (champs). Pour créer un filtre automatique, utilisez la méthode AutoFilter: Toutes les cellules voisines à A1 vont être intégrées dans le filtre. Si le filtre automatique existait déjà, celui-ci sera désactivé. With Worksheets("Feuil1") If Not .AutoFilterMode Then .Range("A1").AutoFilterEnd With Range("A1").AutoFilter Field:=1, Criteria1:="Ville01" Range("A1").AutoFilter Field:=1, Criteria1:="Ville01", Operator:=xlOr, Criteria2:="Ville02" Range("A1").AutoFilter Field:=2, Criteria1:="<>19.6" Range("A1").AutoFilter Field:=1, Criteria1:="*dvp*"
Excel - mise en forme conditionnelle La partie haute de la boîte de dialogue comporte les différents types de règles pouvant être appliquées.La partie basse présente les possibilité de formatage possibles en fonction du type de règle choisi. Cette partie s'adapte à chaque type de règle déterminé. Mettre en forme toutes les cellules d'après leur valeur. Ici, la règle va attribuer à chaque cellule de la plage sélectionnée une mise en forme en fonction de la valeur de la cellule. Contrairement à ce qui se passe avec les autres types de MFC, quelle que soit la valeur , une mise en forme sera appliquée. Elle changera en fonction de cette valeur. Appliquer une mise en forme uniquement aux cellules qui contiennent met en forme uniquement certaines cellules, celles qui contiennent une valeur précisée, une date, un texte spécifique, un contenu vide, une erreur etc... Applique une mise en forme uniquement aux valeurs au-dessus ou en-dessous de la moyenne met en forme les cellules en fonction de leur position par rapport à la moyenne.
Manipuler les chaînes de caractères en VB6 et VBA Excel I-A. Compter le nombre de caractères dans une chaine▲ I-B. Extraire une portion de caractères en partant de la gauche▲ Utilisez la fonction Left MsgBox Left("Developpez", 3) I-C. Utilisez la fonction Right MsgBox Right("Developpez", 3) I-D. Utilisez la fonction Mid MsgBox Mid("Vendredi", 5, 2) Si vous souhaitez récupérer toute la chaîne à partir du 5eme caractère, n'indiquez pas le dernier argument MsgBox Mid("Vendredi", 5) I-E. Utilisez la fonction InStr Remarque: cette fonction renvoie 0 si auncune occurence n'est trouvée. MsgBox InStr("Developpez", "e") les arguments de la fonction : InStr(start, string1, string2, compare) Le premier argument "start" (facultatif) permet de définir la position de départ de la recherche. MsgBox InStr(1, "Developpez", "e") un autre exemple Dim x As Integer x = InStr(1, "Developpez", "e") + 1MsgBox InStr(x, "Developpez", "e") string1 contient la chaîne de caractères qui va être contrôlée. String2 contient la chaîne à rechercher. I-F. Utilisez la fonction StrReverse I-G.
Excel-Plus ! - Excel ne vous aura jamais paru aussi simple AutoFilter Object [Excel 2003 VBA Language Reference] The topic you requested is included in another documentation set. For convenience, it's displayed below. Choose Switch to see the topic in its original location. Represents autofiltering for the specified worksheet. Use the AutoFilter property to return the AutoFilter object. Use the Filters method to return a collection of individual column filters. Dim w As Worksheet Dim filterArray() Dim currentFiltRange As String Sub ChangeFilters() Set w = Worksheets("Crew") With w.AutoFilter currentFiltRange = .Range.Address With .Filters ReDim filterArray(1 To .Count, 1 To 3) For f = 1 To .Count With .Item(f) If .On Then filterArray(f, 1) = .Criteria1 If .Operator Then filterArray(f, 2) = .Operator filterArray(f, 3) = .Criteria2 End If End If End With Next End With End With w.AutoFilterMode = False w.Range("A1").AutoFilter field:=1, Criteria1:="S" End Sub
50 fonctions Excel à connaître absolument Microsoft Excel fait partie des logiciels les plus complets en matière de bureautique. Il permet de créer des tableurs complexes et supporte de très nombreuses fonctions. Pour effectuer certaines actions, vous devez passer par des formules assez compliquées. Les fonctions Excel présentées ici sont toutes disponibles au sein de Microsoft Excel 2010 en français. Assez peu de différences existent avec les autres version du logiciel, mais vous devrez traduire ces fonctions si vous utilisez Excel en anglais ou dans une autre langue. Si vous utilisez d’autres fonctions au quotidien, n’hésitez pas à les présenter en commentaire ! Pour aller plus loin, vous pouvez également vous former pour devenir un expert d’Excel. Mathématiques et trigonométrie ALEA.ENTRE.BORNES – Sur Excel, pour obtenir un nombre entier aléatoire entre deux bornes spécifiées. Logique ET – Permet de tester plusieurs conditions et vérifier qu’elles sont vraies. Recherche et matrices Date et heure Texte Statistiques Ingénierie
Managing range names with VBA -- DataWright Information Services If you start using range names extensively, and you find yourself needing to add or remove names from workbooks, knowing how to do it in code will save you a lot of time. When you manipulate or loop through range names in VBA you will need to use the Names collection. The code samples on this page should help you to become proficient with using names in VBA. Creating range names in VBA Range names have a number of properties in VBA. Note: If you have a particular reason for hiding a name from general view and making it accessible only from VBA, you can also use the Visible property and set it to False. As an example, the following code creates a name referring to Sheet2! Sub MakeName() ActiveWorkbook.Names.Add Name:="PTable", RefersTo:="Sheet2! This will create the name, using the current selection as the reference Sub MakeName_Selection() Sheets("Sheet2").Activate Range("A1").CurrentRegion.Select ActiveWorkbook.Names.Add Name:="PTable", RefersTo:=Selection End Sub Comments on the properties