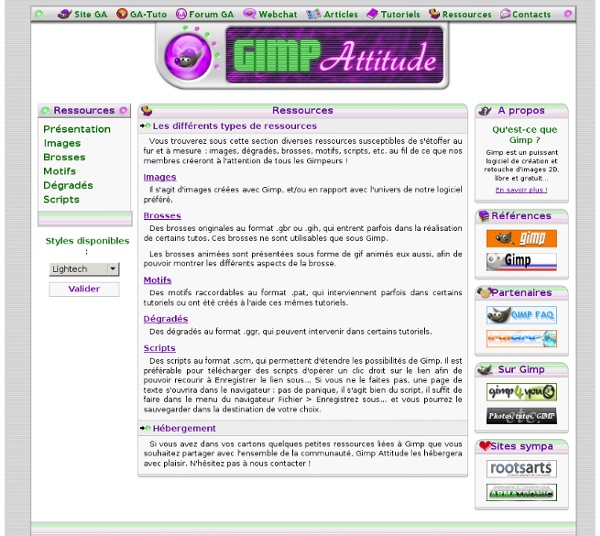Présentation
GIMP est l'acronyme de GNU Image Manipulation Program. Il s'agit d'un logiciel libre, en licence GPL, de retouche et de création d'images numériques. GIMP est un logiciel puissant doté de larges fonctionnalités, de nombreux outils et filtres et il supporte de nombreux formats utilisés en imagerie numérique. Il peut être utilisé pour les applications suivantes : dessin artistique retouche photographiques digiscrap manipulation d'images graphisme web y compris les animations vidéo Gimp gère finement les couleurs de votre matériel (RVB ou CMJN) par des profils colorimétriques ICC. Ce que ne fait pas (encore) Gimp : des modèles de couleur autres que RVB, des couleurs autres que 24 bits, du vectoriel, de la 3D même si on trouvera des petits outils pour en faire. Gimp est un programme modulaire, c'est à dire qu'il est structuré autour d'un noyau central, le coeur du logiciel, qui comporte les fonctionnalités de base et une interface pour venir rajouter des modules. Wikipedia JDNet Clubic
Ajouter des ressources dans gimp
Pour une fois, nous n’allons pas nous intéresser directement à la photo mais à des outils qui vont vous faciliter la vie pour la retouche photo. Le logiciel Gimp est un outil déjà très puissant seul mais il a été conçu pour qu’on puisse lui ajouter des ressources supplémentaires en fonction des besoins à l’usage. Voici les éléments que vous pouvez ajouter sur Gimp: des brosses: formes qui permettent de dessiner (avec l’outil pinceau par exemple).des dégradés,des motifs: images qui permettent de remplir des sélections en mosaïque (voir le tuto: utiliser les motifs de Gimp),des polices de caractères,des greffons: (=add on) programmes permettant d’ajouter des fonctionnalités inédites au logiciel,des scripts: séries d’instructions permettant d’automatiser certaines taches (similaires aux macros sous Excel),des thèmes: fichiers pour changer l’apparence du logiciel,des palettes de couleurs. Installation Pour Windows, les dossiers des ressources se trouvent à ces emplacements:
The Gimp
Mise en valeur d’un texte, avec cadre et effet de lumière. Nous commençons par créer une image vierge et transparenteMenu fichier / Nouvelle imageVoici la fenêtre Pour notre test, mettre les valeurs L=600 H=300.- Cliquez sur option avancées- Dans le champ Remplir avec, sélectionner Transparence, puis validez. Voici notre image vierge et transparente créée.A noter, qu’un fond à damier comme sur l’image, indique qu’il est transparent. Nous allons choisir une couleur de fond pour notre image.Pour cela, il faut se servir d’un outil dans la boite à outil.C’est l’outil Pour choisir notre couleur, cliquez sur le rectangle noir.- Clic sur le rectangle noir (Premier Plan (PP))Le nuancier est ouvert. Il y a plusieurs méthodes pour faire varier les couleurs- Avec les curseurs de la partie droite- Avec la palette de gauche.Choisir d’abord dans la bande à droite de cette palette, le type de couleur souhaitée. Pour cette image, nous allons prendre un vert un peu clair et un peu grisé.
Book of GIMP
GIMP is a free alternative to Adobe Photoshop with tons of professional-grade features. But with so many powerful tools and menu options, GIMP can be difficult to master. Whether you're struggling to get started or trying to master some of GIMP's more complex features, you'll find the answers you're looking for in The Book of GIMP. The tutorials in the first half of the book walk you through essential GIMP skills, like resizing and cropping images, touching up spots and scratches, and customizing your work area. Improve the lighting and composition of imagesRemove distortions and noise to make old and damaged photos look like newCreate stunning panoramas and digital collages using a series of photosMake, edit, and export custom textures, logos, and animated GIFsWork with selections, channels, and masks to edit images like a proCreate colorful digital art, layer by layer Olivier Lecarme is a Professor Emeritus in Computer Science at the University of Nice, France. Introduction I. II. III.
Redresser une image ou un horizon pas horizontal avec GIMP en 2 minutes !
Marre des photos pas droites ? Qui n'est pas rentré de sortie photo en constatant sur l'ordinateur que la moitié des photos n'étaient pas droites, avaient un léger tilt, penchaient et perdaient en puissance d'expression ? Ces petits défauts de cadrage sont pourtant assez simples à corriger avec n'importe quel logiciel de retouche photo. Je vais vous montrer comment procéder avec le logiciel gratuit GIMP. Voici notre photo avant redressage : Notre photo à redresser Marche à suivre pour redresser notre image Voici les opérations à réaliser dans le logiciel GIMP pour redresser une image. Étape 1 – Ouvrir la photo dans GIMP À l’aide du menu Fichier/Ouvrir, nous ouvrons notre image dans le logiciel GIMP : Étape 2 – Affichage de la grille La grille va nous guider pour repérer précisément les lignes horizontales. Étape 3 – Réglage de la grille Pour un travail plus agrébale, nous allons grossir la grille. Étape 4 – Enfin le redressage ! Après avoir cliqué sur l’outil rotation, cliquez sur l’image.