


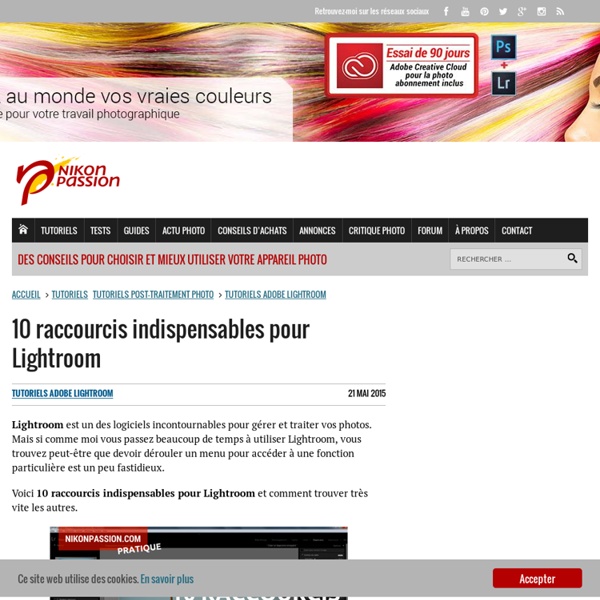
MP #144 : Quels collimateurs choisir pour faire la mise au point ? Si Lytro innove en proposant au photographe de pouvoir faire la mise au point une fois la photo prise, bien réussir la mise au point avant de déclencher est l’un des facteurs principaux de réussite pour vos photos. Dans un précédent article, Guillaume vous a présenté le fonctionnement de la mise au point d’un point de vue théorique. Il présente les deux types d’autofocus (corrélation de phase et détection de contraste) ainsi que les différents types de mise au point automatique. Mais s’il est important de savoir comment fonctionne les différents modes de mise au point, savoir quels collimateurs choisir est peut-être même plus important. Cet article est donc là pour vous éclairer sur les collimateurs et les différentes possibilités offertes. Un point sur les collimateurs Pour simplifier, un collimateur (ou point AF) est ce qui va vous permettre de choisir la zone de mise au point sur votre photo. Les collimateurs peuvent être simples, en croix ou en étoile. AF Zone automatique
Apprendre Lightroom : 16 tutoriels gratuits pour apprendre à traiter vos photos Vous voulez apprendre Lightroom pour gérer et traiter vos photos et en optimiser le rendu mais vous ne savez pas utiliser le logiciel. Vous ne comprenez pas à quoi sert le catalogue Lightroom ? Le post-traitement vous paraît bien compliqué ? Vous ne savez pas par quel bout commencer ? Voici une série de tutoriels pour apprendre à utiliser Lightroom et donner un nouvel élan à votre pratique ! Découvrez mon mini-cours de bienvenue pour utiliser Lightroom Comment régler les options d’affichage du module Bibliothèque de Lightroom Le module Bibliothèque de Lightroom est l’endroit où vous pouvez gérer toutes vos photos. Comment choisir la version du processus de développement de Lightroom Dans Lightroom, vous pouvez choisir le moteur de développement des fichiers RAW, ce qui vous donne accès à plusieurs variations de rendu de vos fichiers. Comment développer et traiter une photo de A à Z dans Lightroom Comment corriger l’exposition d’une photo dans Lightroom
La composition en photographie : 24 conseils pour faire de meilleures photos sans changer de matériel | Choisir et utiliser votre reflex - Nikon Passion Avec ce tutoriel, vous allez apprendre comment faire de meilleures photos grâce à une série de 24 conseils pratiques. Sans changer de matériel, sans dépenser le moindre sou, vous allez pouvoir donner à vos photos ce petit quelque chose qui leur manque souvent pour être remarquées, partagées, appréciées. Et pour faire de vous un photographe satisfait ! « Mes photos n’ont rien d’exceptionnel » Je reçois régulièrement des messages dans lesquels vous me dites que vos photos sont correctes mais pas exceptionnelles. Vous me dites avoir investi une somme rondelette dans un boîtier performant, un ou plusieurs objectifs, quelques accessoires. Vous avez probablement étudié les images de photographes reconnus mais vous ne comprenez pas ce qui fait leur succès. Mais vous n’arrivez toujours pas à faire les photos attendues. Une méthode simple Rassurez-vous, en apprenant ce qu’est la composition et en appliquant ses principes les plus connus, vous allez pouvoir progresser rapidement. 1. 2. 3. 4. 5. 6.
Comment importer ses photos dans Lightroom Adobe Lightroom fait partie des logiciels indispensables à tout photographe. Il vous permet de classer, gérer, et retoucher vos photos de façon très efficace, tout en restant accessible aux photographes débutants. Mais avant de retoucher vos photos avec Lightroom, il va vous falloir importer et organiser vos photos dans la bibliothèque de Lightroom. Voyons ensemble comment procéder : Premier démarrage de Lightroom Si vous venez d’installer Lightroom sur votre ordinateur, et que vous le lancez pour la première fois, vous allez vite vous apercevoir qu’il ne contient aucune de vos photos. Même si vous avez déjà des photos sur votre ordinateur, Lightroom ne sait pas qu’elles existent. C’est vous qui allez devoir lui indiquer l’emplacement de vos photos, pour qu’elles soient ajoutées à la bibliothèque Lightroom, et qu’elles apparaissent sur l’interface de Lightroom, vous laissant la possibilité de les modifier et retoucher comme bon vous semble. Le catalogue Lightroom Et voilà comment faire : Param.
Kobo Glo - Démontage et une augmentation de la mémoire interne - Le désassembleur OK, Maintenant, vous pensez que vous avez atteint la limite si je ne peux m'empêcher de me même pas face à un lecteur d'ebook!? En vérité, je voulais obtenir de démonter l'écran eink, mais comme vous verrez dans l'article je l'ai fait. Pas senti. J'AI, Bien que, qui a découvert à l'intérieur de la Glo Kobo (et je viens de penser que ce qui s'applique également à tous les autres lecteurs Kobo) les 2 Go d'espace de stockage interne sont contenues dans une carte microSD. PE peut démonter l'ereader n'ont pas les habiletés manuelles mais grand, comme je dis toujours, pour faire un travail il faut être délicat délicat. Commençant à un bout, j'ai glissé au rang le long du bord du couvercle avec un peu de force pour Placez-la debout encore. 1) Mémoire interne accrue À ce stade, nous sommes immédiatement devant le lecteur de carte électronique et microSD qui je l'ai dit avant. La carte peut être retirée et remplacée par une plus grande capacité dans la façon dont je vais vous expliquer maintenant.
sac KALAHARI K22 kaki en stock à prix discount c'est réellement un sac d'épaule de folie il a une contenance de mammouth si je puis dire jugez vous même: j'y mets un D800 avec un 16-35 f4 un 70-200 f4 un tamron 500 f8 catadioptrique un 50 afs f1,8 un sigma 150 f2,8 macro et tous avec leur pare soleil respectif et le collier de pied pour ce dernier!! j'ai encore une place pour un flash SB900 et des accessoires!! de plus l'anneau servant à raccourcir la sangle passe dans l'épaulière ce qui permet de le porter court contrairement au molopo K35 les passants sur le côté avec les lacets permettent d'y mettre soit un flash soit un objectif selon comment on agence l'intérieur super pratique ces lacets de plus le rebord au dessus protège ce qu'il y a à l'intérieur!! il ne manque qu'une housse anti pluie dommage il est vrai aussi que l'épaulière n'est pas très rembourrée je vais le tester en condition promenade vendredi si tout se passe comme je veux voilà achetez le c'est tout ce que je peux dire
35 things photographers do wrong (and how to stop doing them) It’s impossible to learn the art of photography without making a few mistakes along the way, but if you find yourself doing the same things wrong every time you pick up your camera, it’s probably worth getting to the bottom of it. To help you, we’ve come up with 35 common photography problems that photographers are likely to encounter, and suggest ways that you can overcome them. Below you’ll find advice for working out why your shots might be slightly blurred, why they might be darker or brighter than you expected, and why your composition could be letting you down. We’ve also compiled a list of other familiar camera-setting complaints and photography slip-ups that are sure to frustrate you at some point. Whether you’re just starting out or you’re a an old hand with your camera, you’ll find lots of useful tips for helping you get to the bottom of your workflow woes, and getting to grips with the features available on your camera. SEE MORE: 4 ways to shoot hands-free
Agrandir une photo sans perte de qualité avec Photoshop - Dans ce tutoriel Photoshop vous verrez plusieurs techniques pour augmenter la résolution d’une photo sans détériorer la qualité de celle-ci. De base il faut savoir qu’il est impossible d’augmenter la taille d’une photo sans perdre la qualité de celle-ci. Cela est vrai avec Photoshop mais aussi avec n’importe quelle logicielle de retouche d’images. Cela proviens du fait qu’une image est constitué de pixel, cela veux dire que vous image est crée à partir d’une grille sur laquelle est positionné une suite de pixel de différentes couleurs. Imaginons votre image est composé d’une grille de trois pixels de coté et que vous souhaitez doubler sa taille à 6 pixels de coté … cela est impossible car ces pixels n’existent simplement pas. Photoshop se chargera donc de les simuler à partir de ceux existant, mais se sera pas sans perte de qualité sur la netteté de votre image notamment. ETAPE 1 Ouvrir le fichier et vérifiez les informations de votre image ETAPE 2 Augmenter la taille de 5%