


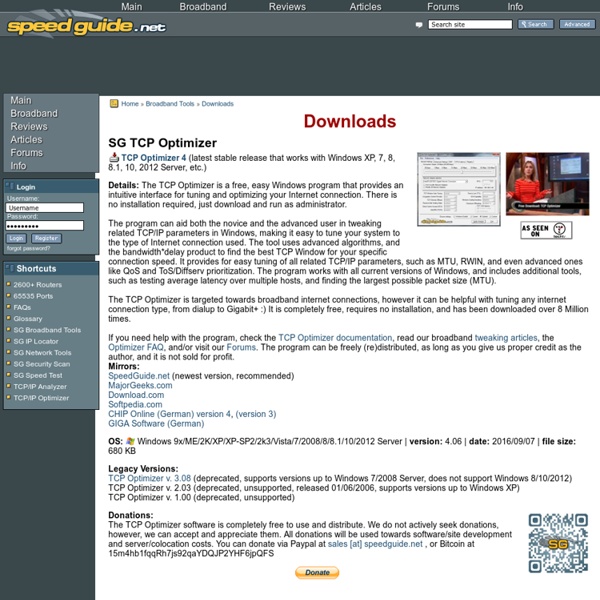
Improve performance by disabling Windows 7-services Windows 7 loads many services at startup, most of them are essential for the core system features. By disabling unnecessary services, the performance can be improved significantly, especially on computers with low system resources. The command SERVICES.MSC in the search field of the Start menu will start the management console to tweak the services (the management console is also available by Administrative Tools in the Control Panel, option Services). Disabling services The specific description for each service is shown in the left pane. By double clicking a service, the tab General opens with a description of the service and the current start up settings. ATTENTION: After the startup of Windows some services with the startup type Automatic are disabled automatically to save system resources if the service is not needed anymore. Disabling services to recover system resources The list below shows multiple services which are reasonably safe to disable. Other services
Setting a static IP address on the Playstation 3 It is very important to setup a static ip address, if you are going to use port forwarding. When you have port forwarding setup, your router forwards ports to an ip address that you specify. Without setting up a static ip address port forwarding will probably work when you initially set it up, but after restarting your PS3 it may get a different ip address. When this happens the ports will no longer be forwarded to your PS3's ip address. What is an ip address? Dynamic vs Static IPs Most routers assign dynamic IP addresses by default. Setting up a static ip for your PS3. Step 1: Turn on your PS3, and then navigate to the Settings option on the main menu. Step 2: Move down this list to Network Settings. Step 3: After you have selected Network Setting, move to the right and select Settings and Connection Status List in the list that comes up. Step 4: Write down the IP Address, Subnet Mask, and Default Router displayed here. Step 6: An short message will pop up.
TCP Optimizer Under Construction is an understatement. Notes: This documentation is for version 2 of the TCP Optimizer. Please also see the TCP Optimizer FAQ for answers to frequently asked questions. Table of Contents 1. Introduction 2. 1. The TCP Optimizer is a program designed to provide an easy, intuitive interface for tuning TCP and IP related parameters in the Windows Registry. In the following chapters, you will find short descriptions of all the settings and all aspects of the functionality of the TCP Optimizer. 2. If you do not feel like reading the entire documentation below, or you simply need the tweaks NOW, without spending time in learning the meaning of all those settings, you can use the Optimizer by following these short instructions: The Optimizer can do all the rest for you (including a backup of the current registry settings, so you can revert the changes if you wish). Please see the following chapters for definitions and detailed descriptions of all options in the TCP Optimizer. 3.
Apps wont open in Windows 10 Hi Sharief, I ran the Windows 10 upgrade on my Samsung Ativ Book 8 this past Thursday. Initially I had no problems opening mail or calendar or other apps. A couple of days ago however, I found I could no longer launch mail or calendar either by clicking the Live Tile or the app shortcut in the Start Menu. I began researching the problem and found a thread which suggested launching Powershell and running a Get-AppXPackage command similar to the one you recommend in this thread. Every line that came up when running the command was in red (indicating errors, I'm told). This morning I discovered this thread and ran the task manager in administrator mode as you suggested and when I run the DISM executable as you suggest, I receive the following error 87 message: the online/cleanup-image/restorehealth option is unknown. Continuing on with the rest of what you suggested indicates no irregularities when I run sfc /scannow. What else can I try?
Know Your Network, Lesson 1: Router Hardware 101 Home networking is something we all have to deal with, but it can be confusing as heck. This week, we're going to turn you into a networking wizard, starting with getting to know the most important device on your network: the router. P Router BasicsP Your router is the glue that holds your home network together. Devices that connect to your router—that is, the computers, tablets, smartphones, DVRs, game systems, and so on—are called clients. Routers have a number of different features, so we'll go through some of the most common router specs and how they affect your home network.P Wired vs WirelessP SExpand You'll want to hardwire any computer that doesn't need to move around, like a desktop, since wired connections are fast, reliable, and cheap. Most people have a mix of wired and wireless devices on their network, so most of our discussion today will be focused on wireless routers. Wireless ThroughputP Throughput is the speed at which a router can transfer data. Wired ThroughputP RangeP
TCP/IP Analyzer IP Address: 198.27.80.99 (198.27.80.99) Client OS: Linux Browser: Mozilla/5.0 (X11; Ubuntu; Linux x86_64; rv:17.0) Gecko/20100101 Firefox/17.0 Please Read the Analyzer FAQ if the above is not your IP address. Below is a compact version of the results without specific recommendations, useful for sharing your current settings. Feel free to post in our forums with any questions you may have. The TCP/IP Analyzer results provide packet header information from the TCP 3-way handshake between your computer and our server. Feel free to ask specific questions about your results in our forums. No such interface supported - Windows 7 - Windows 7 I have been having this issue where I would right click desktop choose personalize and get a message caused by explorer exe "no such interface supported". I work for a computer manuf. some of my tech friends found a fix that I just tried and resolved my issue: “ Explorer .exe - No such interface supported” error in Windows 7 Customers may report that when they are attempting to navigate in Windows, such as opening Display Properties, they are experiencing the following error: Explorer.exe – No such interface supported. 1. 2. This will take several minutes to complete.
Know Your Network, Lesson 2: Understanding Your Router’s Admin Page They are unique when they leave the factory, the first 6 characters specify the vendor, the last 6 specify the device, but if you go under the properties of the network adapter there's an option to specify the MAC. It's normally labeled something like Network Address, Physical Address, Locally Administered Address, etc. Wireless adapters are a little harder with Vista/Win7, but there are third-party programs that will do it for you. Routers can do this too, I think every home router I've seen has an option for it. Reason being certain modems, specfically cable modems, look at the MAC address of what they're connected to, which affects how they get DHCP from your service provider. Say you have a Linksys and a Netgear, or even two of same brand. As for your wireless, did you have multiple devices connected to the wireless?
Netzwerk einrichten unter Windows XP Folge via: Das folgende Beispiel beschreibt, wie man einen Windows XP in ein Windows-Netzwerk einbinden kann. Es wird vorausgesetzt, dass Netzwerkkarte bereits verfügbar und Treiber installiert worden sind. Für ein Heimnetzwerk und Internetzugang reicht TCP/IP aus. Datei- und Druckerfreigabe sollten aktiviert sein um Zugriff auf Ordner und Drucker zu ermöglichen. Grundsätzlich sollte man sich vorher überlegen, welche Protokolle man im Netzwerk einsetzen will. IPX/SPX: Manche Spiele funktionieren nur über dieses Protokoll. Info: Windows XP Home-Edition und Professional basieren auf dem gleichen Kern, wie Windows 2000. Konfiguration: Klicken Sie auf "Start/Einstellungen/Systemsteuerung/System/Computername". Danach klicken Sie auf "Ändern". Geben Sie unter "Computername" den Namen ein, den Ihr Computer im Netzwerk haben soll. Klicken Sie dann auf "Start/Verbinden mit/Alle Verbindungen anzeigen". Danach wählen Sie "Internetprotokoll (TCP-IP)" aus und klicken Sie noch einmal auf "Eigenschaften".
Drivers and Downloads Subscribe to the RSS feed Last updated: 10 Jul 2010Links further down on the page.... Driver search theory:- Look for drivers at the website of the company that made the device/program. They have the most updated drivers for their stuff.- If they don't offer drivers, then search Google for drivers from the PC/Mobo (OEM) manufacturers - and pick the most updated one from there. - As a last resort, get drivers from the support website for the manufacturer of your PC/Mobo.- DON'T get drivers from Windows Update or the Update drivers function of Device Manager. They only search for drivers at the Windows Update website and most often will not be the most updated version available. For PCI devices, search at no results, then use Google For USB devices, search at no results, then use Google For the rest of the devices, use no results, then use Google
Black Viper’s Windows 7 Service Pack 1 Service Configurations | Black Viper's Website | www.blackviper.com Introduction To continue my fine tradition of optimizing MS’s latest OS, I have here my findings to date. If you are looking for Windows 7 Retail information, you are almost in the right spot. Before adjusting your service settings, ensure that your system has already installed all updates by “checking now” for any available updates via Windows Update. At this time, it is best for you to ensure that all services are set to the default values before updating your system. Breakdown of all changes to date: Windows 7 Information Changelog. I cannot possibly test all configurations extensively (meaning, each persons specific computer needs), but what I can offer is what “works for me” and the obstacles I have came across so you do not have to discover them on your own. An * (asterisk) indicates changes from the default Two ** (asterisks) indicates you can add or remove this service by: Three *** (asterisks) indicates optional services installed with Windows Live Essentials.
NetzwerkTotal News GitHub - dthree/cash: Cross-platform Linux without the suck Why Is Wi-Fi Coverage So Bad in My House, and How Can I Fix It? If you and your router are on different floors - and it has removable antenna(s), you want as low a DBi antenna as you can get. DBi is antenna boost, and it's not magic - for a dipole (that's what you have, probably) DBi is increased horizontally by sacrificing vertical. Try an external wifi adapter on your laptop. More useful if the issue's distance, but a useful gizmo when you're traveling, and find yourself somewhere where someone's kind enough to leave their router open but it's just a tad too far. Stick to channels 1, 6, or 11. Try an N router. DD-WRT plus an inexpensive router's the cheapest way to get a repeater.