


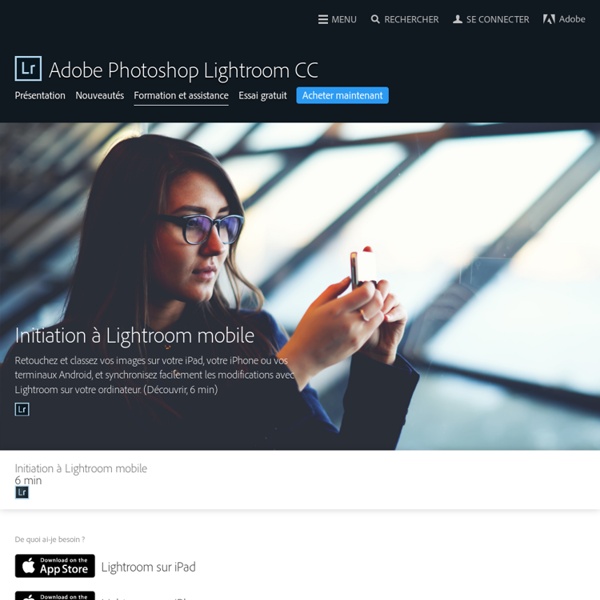
Apprendre Lightroom : 16 tutoriels gratuits pour apprendre à traiter vos photos Vous voulez apprendre Lightroom pour gérer et traiter vos photos et en optimiser le rendu mais vous ne savez pas utiliser le logiciel. Vous ne comprenez pas à quoi sert le catalogue Lightroom ? Le post-traitement vous paraît bien compliqué ? Vous ne savez pas par quel bout commencer ? Voici une série de tutoriels pour apprendre à utiliser Lightroom et donner un nouvel élan à votre pratique ! Découvrez mon mini-cours de bienvenue pour utiliser Lightroom Comment régler les options d’affichage du module Bibliothèque de Lightroom Le module Bibliothèque de Lightroom est l’endroit où vous pouvez gérer toutes vos photos. Comment choisir la version du processus de développement de Lightroom Dans Lightroom, vous pouvez choisir le moteur de développement des fichiers RAW, ce qui vous donne accès à plusieurs variations de rendu de vos fichiers. Comment développer et traiter une photo de A à Z dans Lightroom Comment corriger l’exposition d’une photo dans Lightroom
10 raccourcis indispensables pour Lightroom Lightroom est un des logiciels incontournables pour gérer et traiter vos photos. Mais si comme moi vous passez beaucoup de temps à utiliser Lightroom, vous trouvez peut-être que devoir dérouler un menu pour accéder à une fonction particulière est un peu fastidieux. Voici 10 raccourcis indispensables pour Lightroom et comment trouver très vite les autres. En savoir plus sur Lightroom version Licence perpétuelle ou version Abonnement Pour gagner du temps et vous éviter de trop jouer avec votre souris, Lightroom dispose de très nombreux raccourcis clavier. Néanmoins, pour gagner en productivité, il vous suffit de retenir les quelques raccourcis qui correspondent aux fonctions que vous utilisez le plus souvent. 1. C’est LE raccourci à retenir en priorité puisqu’il vous donne accès à tous les autres. Pressez CTRL + < sur PC ou CMD + < sur Mac pour afficher la liste des raccourcis du module en cours d’utilisation. 2. Vous avez choisi la photo à développer, le fichier RAW à post-traiter ? 3. 4.
Comment importer ses photos dans Lightroom Adobe Lightroom fait partie des logiciels indispensables à tout photographe. Il vous permet de classer, gérer, et retoucher vos photos de façon très efficace, tout en restant accessible aux photographes débutants. Mais avant de retoucher vos photos avec Lightroom, il va vous falloir importer et organiser vos photos dans la bibliothèque de Lightroom. Voyons ensemble comment procéder : Premier démarrage de Lightroom Si vous venez d’installer Lightroom sur votre ordinateur, et que vous le lancez pour la première fois, vous allez vite vous apercevoir qu’il ne contient aucune de vos photos. Même si vous avez déjà des photos sur votre ordinateur, Lightroom ne sait pas qu’elles existent. C’est vous qui allez devoir lui indiquer l’emplacement de vos photos, pour qu’elles soient ajoutées à la bibliothèque Lightroom, et qu’elles apparaissent sur l’interface de Lightroom, vous laissant la possibilité de les modifier et retoucher comme bon vous semble. Le catalogue Lightroom Et voilà comment faire : Param.
sac KALAHARI K22 kaki en stock à prix discount c'est réellement un sac d'épaule de folie il a une contenance de mammouth si je puis dire jugez vous même: j'y mets un D800 avec un 16-35 f4 un 70-200 f4 un tamron 500 f8 catadioptrique un 50 afs f1,8 un sigma 150 f2,8 macro et tous avec leur pare soleil respectif et le collier de pied pour ce dernier!! j'ai encore une place pour un flash SB900 et des accessoires!! de plus l'anneau servant à raccourcir la sangle passe dans l'épaulière ce qui permet de le porter court contrairement au molopo K35 les passants sur le côté avec les lacets permettent d'y mettre soit un flash soit un objectif selon comment on agence l'intérieur super pratique ces lacets de plus le rebord au dessus protège ce qu'il y a à l'intérieur!! il ne manque qu'une housse anti pluie dommage il est vrai aussi que l'épaulière n'est pas très rembourrée je vais le tester en condition promenade vendredi si tout se passe comme je veux voilà achetez le c'est tout ce que je peux dire
Agrandir une photo sans perte de qualité avec Photoshop - Dans ce tutoriel Photoshop vous verrez plusieurs techniques pour augmenter la résolution d’une photo sans détériorer la qualité de celle-ci. De base il faut savoir qu’il est impossible d’augmenter la taille d’une photo sans perdre la qualité de celle-ci. Cela est vrai avec Photoshop mais aussi avec n’importe quelle logicielle de retouche d’images. Cela proviens du fait qu’une image est constitué de pixel, cela veux dire que vous image est crée à partir d’une grille sur laquelle est positionné une suite de pixel de différentes couleurs. Imaginons votre image est composé d’une grille de trois pixels de coté et que vous souhaitez doubler sa taille à 6 pixels de coté … cela est impossible car ces pixels n’existent simplement pas. Photoshop se chargera donc de les simuler à partir de ceux existant, mais se sera pas sans perte de qualité sur la netteté de votre image notamment. ETAPE 1 Ouvrir le fichier et vérifiez les informations de votre image ETAPE 2 Augmenter la taille de 5%
Imagebase Photo Upload | Lightroom plug-ins Here’s a really easy to use plug-in for Adobe Lightroom that allows you to upload your photos from Lightroom to the following upload services: Picasa Web (for Google+)Google DriveOneDriveDropboxBoxFacebookFlickrWordPressZenfolio500pxFTPSmugMugTwitterAmazon Cloud Drive (new)Tree Mirror (new) – includes Tree Mirror Export plug-in featuresCopy (new) You can then use your favourite Web browser to share your photos. For Lightroom 3, 4, 5 and 6. Download “Photo Upload 2.9.1″ Screenshots Features See the summary of the features available for each upload service. Tutorials If you want to see how easy it is to use the plug-in to upload your photos then take a look at the guides for Exporting and Publishing. And if you want to know how to install the plug-in then please check out the Installation guide. Purchase the full version The full set of Photo Upload capabilities are only available in the licensed version for each upload service. Purchase a license Installation, support etc. Find us on Google+
La pose longue en 5 étapes La pose longue est probablement l’une des techniques photo les plus populaires auprès des photographes. Et cela peut très bien s’expliquer ! La pose longue fait partie de ces techniques qui permettent d’apporter une autre dimension à une photo et d’attirer le regard. Un sujet ou une scène banals peuvent prendre un tout autre visage lorsqu’ils sont photographiés en pose longue. Dans cet article, je vous propose de découvrir 5 étapes indispensables pour bien débuter en pose longue. 1- Trouver le « bon » sujet Avant même de commencer à régler votre appareil photo, la première étape est de trouver un sujet qui se prête à la pose longue. Un temps de pose de 7 secondes m’a permis d’enregistrer les trainées lumineuses de cette roue. Pour vous donner quelques pistes, je vous invite à (re)lire un précédent article dans lequel je vous présentais 10 sujets incontournables à photographier en pose longue. 2- Soigner la composition 3- Allonger le temps de pose Mais (parce qu’il y a un mais !)