


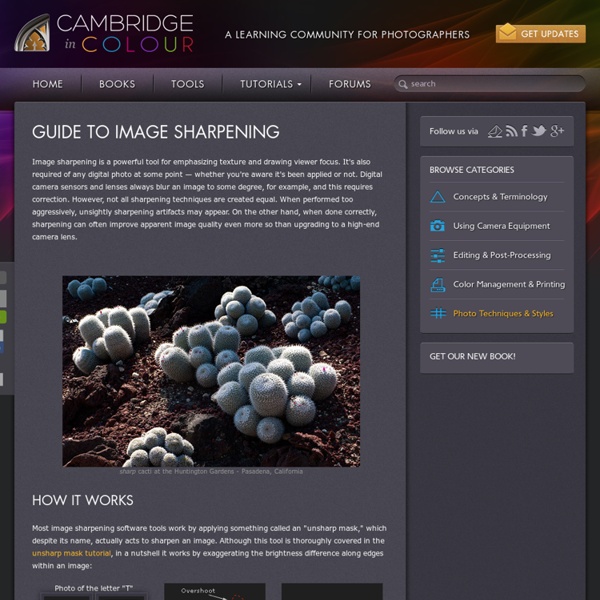
30 Adobe Photoshop Lightroom Tips and Tutorials Adobe Photoshop Lightroom is an awesome tool for photographers, professionals and amateurs alike. One of the biggest benefits to using Lightroom is its ability to help you to organize and manage your photos effectively. If you photograph frequently, you’ll find that your hard drive quickly includes thousands of photos. The more photos you have, the more important it is to keep them well organized. Lightroom’s library module allows you to organize your photos so you can find them quickly when you are looking for something specific. In addition to its organizational capabilities, Lightroom offers plenty of potential for editing photos in the develop module. If you already have a Creative Cloud membership with Adobe, which many designers do, you have access to Lightroom. In this post, we’ll showcase 33 Adobe Lightroom tutorials and articles from a variety of different sources that will help you to learn more about Lightroom. Essential Shortcuts for Lightroom’s Develop Module
How to Watermark Your Images Using Lightroom and Photoshop CC Watermarks, love them or hate them, are a way of protecting your images. Although, just because you have one on your image doesn’t mean it won’t be stolen. If you are like me, I do it as a deterrent. There are many ways to watermark your images. In this article I’m going to show you how to add a watermark to your images using Adobe Lightroom and Photoshop CC. Lightroom (6) CC Lightroom makes watermarking your images very easy, there are a couple of ways of doing it. Exporting Your Images Select the images you want to export and watermark. The Export Window will come up. If it hasn’t been ticked, then check the box for Watermark. Simple Watermark If you’ve never watermarked anything before, then you could simply click on Simple Copyright Watermark and it will just put your name on the photos. Another option under that drop down menu is Edit Watermarks, so let’s go through that option. Edit Watermarks In this section you can edit the text for the water, or what you want it to look like.
50+ Best Lightroom Presets 2015 All Free Adobe Lightroom Today we are presenting Lightroom Presets. These are great collections available absolutely for free and you can use them to edit your images quickly and successfully. As you look at each one of them, you should feel free to share with us of any other free Lightroom Presets that you find impressive using our comment section. (Editor’s Top Choice) Sleeklens Complete Lightroom Collection 1600+ Lightroom Presets & 300 Lightroom brushes If you are planning to buy Lightroom presets or Lightroom brushes, this bundle would be an awesome choice. Lightroom presets are a combination of effects, settings and edits which are saved allowing you to edit your images and photographs in a way that changes their appearance and effects. The most amazing thing with the Lightroom Presets is that you do not have to use an expensive and top-range camera for your photos to loom wow. All the workflows are all compatible with either Lightroom 4,5 or 6 + CC Check it out #Strike a Pose Lightroom Workflow Check it out
Shortcut for Keyboard shortcuts Posted By Pete Collins on Thursday, July 23, 2015 in Featured, Lightroom Tips | 0 comments If you are like me, you love keyboard shortcuts but often forget that cool one that you only use every now and then. The good news is that you can press Command -/ (slash) or (PC Ctrl -/) to bring up all of the keyboard shortcuts for that module. Now if you can just remember that one shortcut you are all set.
Adobe Lightroom tutorial: 6 fundamental Develop module edits for your raw files Adobe Lightroom has quietly become one of the best photo editing software options for photographers thanks to its easy-to-use interface and extensive range of tools and controls. In this Adobe Lightroom tutorial we show you how to use Lightroom’s Develop module for perfect edits. Lightroom is far more than just an image organiser. Its Develop module houses a set of tonal controls that at least match, and arguably surpass Photoshop stalwarts like Levels and Curves. These tools enable you make a range of useful edits – from basic tonal tweaks to more creative effects. If you’re used to Photoshop’s Camera Raw plugin you’ll find a near-identical set of controls on the right of the Develop Module’s interface. Whether you want to make basic exposure tweaks, correct lens distortion, crop in tighter or remove spots, the Develop Module is the place to begin. One of the main reasons to work in Lightroom is that every single edit you make is completely reversible and editable at any time.
5 Practical Lightroom Tips for Newbies One of Lightroom’s most important assets is also its Achilles Heel. It is such a powerful program that many of its useful features can take a long time to discover, and are often hidden beneath a blanket of keyboard shortcuts and obscure menus. When I first started learning Lightroom I was already a longtime user of Apple’s image processing program Aperture, and for a while after making the switch I was overwhelmed by the sheer number of options available. Adjusting the RAW file to arrive at this final image took a while, but was a lot easier thanks to some simple tips and tricks described below. That being said, here are five of the most practical, useful features that I use on a daily basis. 1. You probably already know that Lightroom contains dozens of presets to get you started when editing your photos, which can be quite handy when you need a quick adjustment or effect such as Aged Photo, Bleach Bypass, or any number of black and white conversions. 2. 3. 4. 5.
Master These Five Lightroom Sliders and Your Photos Will Pop Have you ever opened up Lightroom (or any other professional level editing program) and said, “Oh my – where do I start?” If so then this post is probably right up your alley. Today I’m going to show you how to take the process out of processing photos and how you can get some great results simply by learning how a handful of sliders work. After you learn these basics you can start to dig deeper into the program and learn how to bring out even more of the hidden details in your photographs. The FIVE Lightroom Sliders to Master First Lightroom is filled with all sorts of options from drop down menus to sliders and all this can make get started for the first time overwhelming, especially if you’ve had no editing experience in the past, so today we are going to look at the very basics of Lightroom. When you break it down there are five key parts of almost every photo that you’re going to want to adjust and those are as follows: mid-tones, shadows, highlights, sharpness and white balance.
Ultimate Cheat Sheets for Photoshop and Lightroom Want an ultimate single-page cheat sheet for looking up keyboard shortcuts in Photoshop CC and Lightroom CC? The design team over at setupablogtoday have created just that: massive sheets that you can study and explore to your hearts content. The Photoshop Cheat Sheet First up is an impressive Photoshop cheat sheet that displays shortcuts both on a 2D keyboard and in chart form: You can find a high-resolution version of the image online here, or you can download a PDF of it through this link or via this embed: The Lightroom Cheat Sheet If you thought that Photoshop one was impressive, check out the ridiculously comprehensive cheat sheet they made for Lightroom: You can view it online here, or download the PDF here or through this embed: Finally, if you’re interested, there’s also a single infographic that serves as a one-stop cheat sheet for all of the major Creative Cloud apps. (via Digital Photo Buzz via Reddit)
Here's a Trick for Adjusting Past +/- 100 in Lightroom and Adobe Camera Raw In this post, I’ll share a trick I use to get some adjustments “beyond” +100 or -100 in Lightroom and Adobe Camera Raw. In the screenshot above, I like how most of the image looks — the bird and the branches are well exposed, at least. But the blue sky got blown out to almost pure white. I already moved the Highlights slider down to -100 and it’s still pretty white. I want to go past -100. So grab the graduated filter tool — the G key or the button that looks like a vertical gradient in the row of buttons along the top. Right click on the minus icon to the left of the highlights slider. Now I apply the filter by clicking very close to the bottom right corner, and then dragging the gradient diagonally off the bottom right corner of the image. So now you should see the highlights drop a bit more than before. The sky is a realistic blue again! You can do this same trick to stack up almost anything past 100… clarity, sharpness, shadows, noise reduction, etc.
GC2 Photo Club | The Photographers Knowledgebase How to copyright photos in Lightroom: protect your images in 6 easy steps In this Adobe Lightroom tutorial we’ll show you step-by-step how to copyright photos by adding your contact details to every photo’s metadata. It’s common practice to share your digital photos as electronic copies. You might do this by emailing them to clients, posting them on your Facebook page or presenting them in an online gallery. Once you’ve shared a photo you can’t control where it ends up, because it’s easy for others to make an electronic copy. This can lead to scenarios where your work is shared and/or published without you being credited or paid for it. As the creator of the image, you own the copyright to it, so others must seek your permission if they want to use it. When your camera processes an image to render its colours and tones, it also includes information about the camera settings used to capture the photo, such as the shutter speed and aperture setting. This metadata is stored with the image file, so where the image goes, the metadata goes too. How to copyright photos
The Ultimate Guide to Workflow in Lightroom and Photoshop Importing Images Into Lightroom The first step in your workflow will be getting your images from your memory card onto your computer. We prefer to use Lightroom for importing as well as file naming and structure. We choose to have Lightroom organize everything by date and convert to DNG when importing RAW files. File Structure and Naming After importing your files onto your computer or portable hard drive (we use a Promise Pegasus R4), it is time to get everything organized. After naming your main folder it is time to bring each of the images from the shoot together and create sub-folders for organization. The Capture folder is where all of the RAW images from the shoot are placed. The Selects folder is where your selects will go, usually exported as TIFs. The Master folder is where your layered PSD or TIF files will go. The Output folder is where images are placed after editing is complete. Editing Images in Lightroom and Photoshop Exporting Images and Location Syncing Folders