


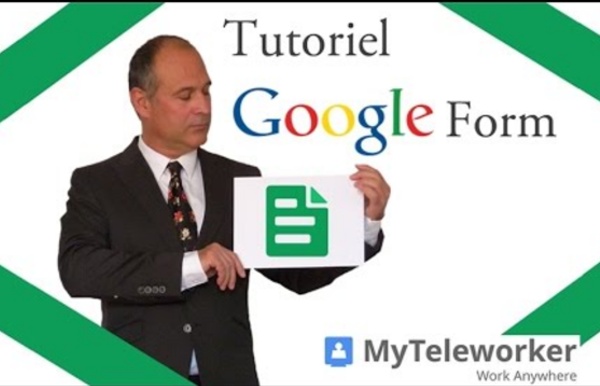
Google Documents : 10 astuces pour le traitement de texte Google documents est un traitement de texte intégré dans l’environnement de Google Drive. L’outil bénéficie de multiples fonctionnalités et nous avons voulu vous en donner ici un aperçu avec cette sélection. De quoi bien débuter si vous en prenez en main ce service en ligne, ou enrichir vos connaissances si vous êtes utilisateur averti. Créer des raccourcis pour la saisie Lorsque vous utilisez un outil de saisie de texte, il est possible que vous soyez amené à taper de manière répétée les mêmes mots ou expressions. Si vous voulez vous dispenser de cette saisie laborieuse – d’autant plus si ce sont des mots non reconnus par le dictionnaire natif, vous avez la possibilité de les enregistrer et d’attibuer un raccourci pour chacun. Vous trouverez cette option en vous rendant dans le Menu Outils puis dans les Préférences. Idéal aussi pour les caractères spéciaux dont la saisie n’est pas toujours évidente à mémoriser. Collaborer sur un même document Insérer un dessin manuel dans votre doc
Google Forms - create and analyze surveys, for free. Đăng nhập một lần. Truy cập tất cả. Đăng nhập để tiếp tục đến Biểu mẫu Tìm tài khoản của tôi Bạn quên mật khẩu? Đăng nhập bằng tài khoản khác Tạo tài khoản Một tài khoản Google để truy cập mọi sản phẩm của Google Créer et modifier des dessins - Ordinateur - Aide Éditeurs Docs Utilisez Google Drawings pour créer, insérer et modifier des dessins. Créer un dessin dans Google Docs Sur votre ordinateur, ouvrez un document. En haut à gauche, cliquez sur Insertion Dessin Nouveau. Insérez des formes, des traits ou du texte à l'aide des outils d'édition. Créer un dessin dans Google Drive Sur votre ordinateur, ouvrez un document. Insérer un dessin depuis Google Drive Sur votre ordinateur, ouvrez un document. Le dessin inséré comporte un lien vers le dessin d'origine. Pour mettre à jour le dessin : cliquez sur le dessin. Utiliser les outils d'édition Vous pouvez utiliser les outils d'édition pour ajouter des traits, des formes, des zones de texte et des images. Tracer un trait En haut de la page, recherchez l'option Sélectionner la ligne et cliquez dessus. Dessiner une forme En haut de la page, recherchez l'option Forme et cliquez dessus. Insérer du texte En haut de la page, cliquez sur Insertion. Insérer une image Sélectionner des formes et changer de mise en forme
Tableur Google : 10 astuces incontournables pour mieux travailler Découvrez des fonctions et de nouveaux usages pour le tableur gratuit de Google. De quoi améliorer son confort de travail, accéder à ses données en toutes circonstances, les sécuriser… Bloquer des lignes et des colonnes Dans certains cas, il est utile de garder des lignes et colonnes toujours visibles afin de savoir à quoi correspondent les cellules. Il s’agit des premières que l’on trouve sur une feuille de calcul et cela est surtout pratique quand il y a grand nombre de données qui nous contraignent à scroller. Pour accéder à cette fonctionnalité, vous devrez vous rendre dans le menu Affichage de Google Sheets. Notons qu’il s’agit à chaque fois des premières lignes ou colonnes. Des feuilles de calcul pour tenir votre comptabilité Si vous n’êtes pas satisfait(e) de vos logiciels de comptabilité successifs, il peut être pertinent de se pencher sur la « solution-maison » offerte par Google Drive. 10 raccourcis clavier utiles Optez pour le mode offline Faire des enquêtes en ligne
Google Keep offre de nouvelles fonctions pour le travail collaboratif Google vient de donner un coup de jeune a son application de prises de notes Google Keep en y injectant des fonctions de partage et de travail collaboratif. Décidément le collaboratif devient incontournable pour toute application dans le cloud et les éditeurs l’ont bien compris. On parlait il y a quelques jours à peine de DropBox, Google à son tour vient d’annoncer de nouvelles fonctions collaboratives pour l’une de ses applications Google Keep. Google Keep était un peu le parent pauvre des Google Apps. Pourtant cet utilitaire de prises de notes et de mémos a de quoi séduire. Google vient de donner un coup de jeune au service avec une interface graphique plus moderne mais surtout avec de nouvelles fonctions collaboratives. Au passage Google a également amélioré la fonction de recherche dans Google Keep grâce a un système de filtres puissants. Lien: Google Keep
Google Drive encore plus collaboratif Google n’en finit pas de développer ces différents services. Une des pistes de réflexion des ingénieurs de Google est incontestablement le travail en groupe, le travail collaboratif. Nous en parlions ici il y a quelque temps de cela, Google Drive est un bon outil de travail collaboratif. Il le sera encore plus dans quelques jours avec une série de nouvelles améliorations qui va faciliter le suivi du travail en groupe, une fonction qui faisait il est vrai cruellement défaut. Quand vous ouvrirez Drive un nouveau bouton va progressivement faire son apparition dans le coin en haut à droite de votre tableau de bord. Cette barre latérale sera constituée de deux onglets : « Details » et « Activité ». Le déploiement de ces nouvelles fonctions annoncées sur un des blogs officiels de la firme est en cours de déploiement.
Un plugin Google pour modifier et sauvegarder ses fichiers Drive depuis Microsoft Office Microsoft propose la suite bureautique la plus aboutie. Difficile en effet de se passer de Word, Excel, ou PowerPoint. Pour ce qui est du stockage, Microsoft propose sa plateforme One Drive. Même si elle est gratuite, et intégrée à Windows, de nombreux utilisateurs d’Office préfèrent Google Drive. Pour permettre plus de compatibilité entre ces 2 environnements, Google vient de déployer un plugin qui devrait vous ravir. Une fois votre ficher Word, Excel ou PowerPoint stocké sur Drive ouvert, vous pourrez le modifier sur Office, comme un fichier stocké en local.
5 Time-Saving Ways Teachers Can Use Google Forms One of my favorite features of Google Drive is Google Forms. If you’re unfamiliar with this, think of it as a way to create quick surveys that can be used for a number of applications. Google automatically aggregates this data into a Google Spreadsheet, making forms a great way to quickly collect and share information. Collect Contact Information At the beginning of the year, I find that a great ice-breaker with my students is to share a Google Form that asks their name, contact information, and something unique and interesting about themselves. Similarly, it is often necessary to collect information from parents for special events. Bell Ringer & Exit Ticket Activities Google Forms are a great medium to engage students in bell ringer and exit ticket activities (a means to gauge what a student has learned at the end of a lesson). Collect Homework Collecting homework is often an onerous task. Survey & Check-In with Students Creating Rubrics
Créer un tableau croisé dynamique sur le tableur de Google Drive Les tableaux croisés dynamiques : derrière ce nom un brin prétentieux se cache un outil puissant capable de composer rapidement un tableau de synthèse à partir de données à analyser. Oui, je sais : dis comme ça, ça ne fait pas vraiment envie. Pour simplifier, disons qu’il permet en quelques clics et sans utiliser de formules de calcul compliquées de regrouper et comptabiliser des données selon les caractéristiques souhaitées. Imaginez par exemple un tableau contenant les dépenses effectuées pour les véhicules de la famille. Si cette fonctionnalité est apparue à l’origine sur Excel, bonne nouvelle pour les utilisateurs de Sheets : le tableur de Google Drive dispose lui aussi de sa version de l’outil. Je vous propose à partir d’un exemple de fichier totalement imaginaire de découvrir les bases de la création d’un tableau croisé dynamique. Mise en forme des données de la feuille de calcul Le tableau contenant les données à analyser doit respecter quelques règles : Partager cet article
Type with your voice - Docs editors Help Voice typing works in these languages and accents: