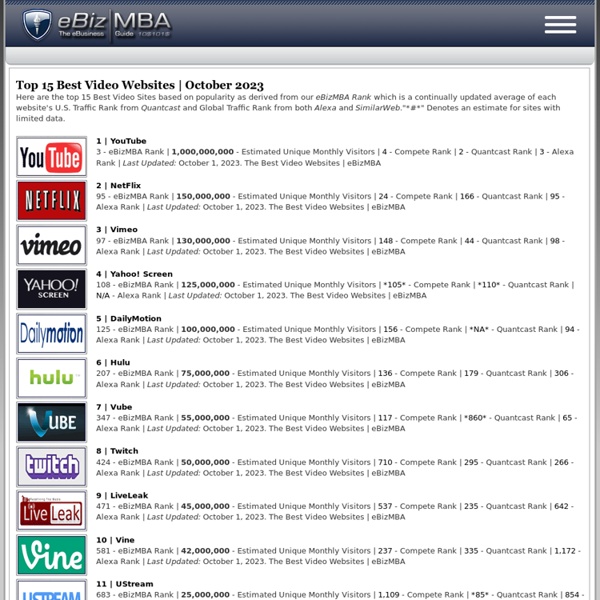Fake video windows - best thing I've seen today // Current
To Our Faithful Current.com Users: Current's run has ended after eight exciting years on air and online. The Current TV staff has appreciated your interest, support, participation and unflagging loyalty over the years. Your contributions helped make Current.com a vibrant place for discussing thousands of interesting stories, and your continued viewership motivated us to keep innovating and find new ways to reflect the voice of the people. We now welcome the on-air and digital presence of Al Jazeera America, a new news network committed to reporting on and investigating real stories affecting the lives of everyday Americans in every corner of the country. You can keep up with what's new on Al Jazeera America and see this new brand of journalism for yourself at Thank you for inspiring and challenging us. – The Current TV Staff
Top 15 Most Popular Sports Websites
Here are the top 15 Most Popular Sports Sites as derived from our eBizMBA Rank which is a continually updated average of each website's Alexa Global Traffic Rank, and U.S. Traffic Rank from both Compete and Quantcast."*#*" Denotes an estimate for sites with limited data. 1 | Yahoo! Sports28 - eBizMBA Rank | 125,000,000 - Estimated Unique Monthly Visitors | *25* - Compete Rank | *30* - Quantcast Rank | NA - Alexa Rank | Last Updated: July 1, 2017.The Most Popular Sports Websites | eBizMBA 2 | ESPN59 - eBizMBA Rank | 80,000,000 - Estimated Unique Monthly Visitors | *35* - Compete Rank | *46* - Quantcast Rank | 95 - Alexa Rank | Last Updated: July 1, 2017.The Most Popular Sports Websites | eBizMBA 3 | BleacherReport138 - eBizMBA Rank | 40,000,000 - Estimated Unique Monthly Visitors | 149 - Compete Rank | 34 - Quantcast Rank | 232 - Alexa Rank | Last Updated: July 1, 2017.The Most Popular Sports Websites | eBizMBA
Vplay / Videoclipuri HD Online
Top 15 Most Popular News Websites
Here are the top 15 Most Popular News Sites as derived from our eBizMBA Rank which is a continually updated average of each website's Alexa Global Traffic Rank, and U.S. Traffic Rank from both Compete and Quantcast."*#*" Denotes an estimate for sites with limited data. 1 | Yahoo! News30 - eBizMBA Rank | 175,000,000 - Estimated Unique Monthly Visitors | *29* - Compete Rank | *30* - Quantcast Rank | N/A - Alexa Rank | Last Updated: September 1, 2016.The Most Popular News Websites | eBizMBA 2 | Google News35 - eBizMBA Rank | 150,000,000 - Estimated Unique Monthly Visitors | *45* - Compete Rank | *25* - Quantcast Rank | N/A - Alexa Rank | Last Updated: September 1, 2016.The Most Popular News Websites | eBizMBA 3 | HuffingtonPost38 - eBizMBA Rank | 110,000,000 - Estimated Unique Monthly Visitors | 21 - Compete Rank | *14* - Quantcast Rank | 78 - Alexa Rank | Last Updated: September 1, 2016.The Most Popular News Websites | eBizMBA
Global Video System
Parallels is a worldwide leader in virtualization and automation software that optimizes computing for consumers, businesses, and Cloud services providers across all major hardware, operating systems, and virtualization platforms. For the Cloud, Parallels automation and virtualization software enables cloud services providers to rapidly and profitably deliver the widest range of cloud services that small businesses want and need. Our software includes key building blocks of cloud service delivery - self service control panels, billing, cloud service provisioning and virtualization. We enable the delivery of all types of services that small businesses need - shared web hosting and web applications, messaging and collaboration services, virtualized infrastructure services and thousands of other applications. Our Automation products allow businesses to optimize their systems to maximize profit. This website was created using our Parallels Panel product.
Stagevu
Blinkx
CARTOONLAND
Improv Everywhere | We Cause Scenes
YouTomb
Crazy Lion Man
Categories October 23, 2010 3:06pm By Rowdy Joe Videos Crazy Lion Man Soon to be crazy lion poop! Another Parkour Flip Flop Spiderman Stunt Fail Comments Related Posts Recommended Posts