


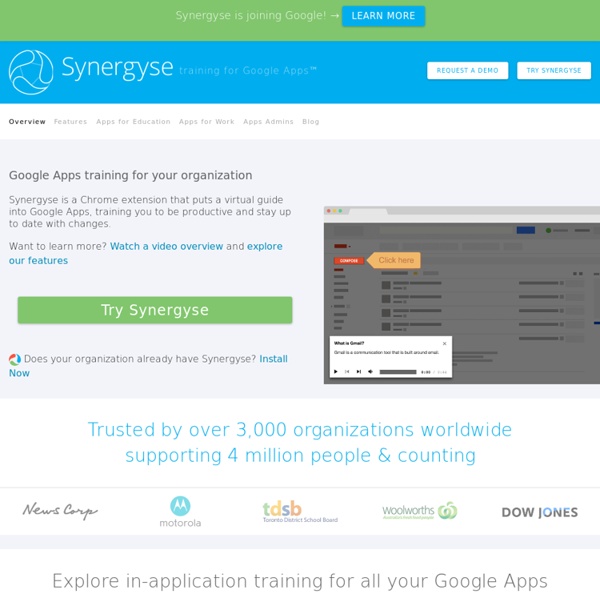
Sold. Google for Education: Google Classroom: Basics Students have an entirely different view of Classroom than teachers. But it is equally as easy to use. Students can join classes, communicate with their teachers, turn in assignments, and even revise work that has already been turned in. Add a class A teacher can directly add a student to a class, or give them the class code to join themselves. The following instructions are from the point of view of a student in Classroom. To add yourself to a class with a course code: Sign in to Classroom at classroom.google.com. The class stream will open. Note: At this time, only the teacher of a class can change the image in the class stream. View assignments You can view assignments in the class stream and on the Assignments page. To view assignments on a specific class page: Sign in to Classroom at classroom.google.com. You can also view assignments on the Assignments page: Sign in to Classroom at classroom.google.com. Click an assignment to access it. Post to the class stream Send an email
Kidpicker Thx to +Dee Lanier and +Dvora Geller for doing some testing. kidPicker (a simple web app designed to randomize and make student participation protocols more equitable -- think of drawing Popsicle Sticks) now has some enhancements based on feedback. The number of values of scoring buttons can now be customized on the fly from the spreadsheet -- see picture below -- via a sheet named "ButtonValues" if you don't like the default 1,2,3 values. The installation process should now also be clearer, asking the user to refresh browser after creating tracker spreadsheet to get the full user interface. Here again is the URL of the web app if folks want to try to break it before I push to Chrome Web Store:
OpenBrand 5 Tips to Implement Google Drive in the Classroom - EDUSPIRE If you haven’t used Google Drive to manage student work in the past Google is sure making it difficult to ignore in the future. Why not explore a few of these management tips before the end of the school year so you can make it part of your plan for next year? Name and share a resource folder How? on laptops When logged in to Google Drive select “New,” upload an individual file or an entire folder of materials Organize your classes create a folder for each class periodmove each student/student team shared folder from “Shared with Me” into the class folder you created under “My Drive”View work offline select the file in which you want to worktap the three dots in the upper right cornerselect “Keep offline” in the listaccess these on an iPad under the main Google Docs screen menu under “offline” Coming up next week: 10 Classroom Ideas Using Google Drive.
Auctionata Google Apps v Office 365 – For schools | The Staffroom The expectation by teachers and students of ‘anytime, anywhere, any device’ access to online services has resulted in a rethink of software and file-server provisioning in schools. Many schools are now enabling student and teacher access to collaborative cloud apps and file storage services, which are accessible from school and home, on shared school computers and personal laptops and tablet devices. Which cloud service is best for your school? While there are a number of online apps and file storage services available, the two options that appear to be battling it out for education market share are Microsoft’s Office 365 (O365) and Google Apps for Education (GAFE). Both services offer the usual ‘office’ apps (word processing, spreadsheets, presentations, email, calendars, etc) along with huge amounts of file storage space. (Google now offers ‘unlimited’ file storage for GAFE). Both services provide apps for mobile devices, and both offer options for accessing files when offline. See also
Coffitivity