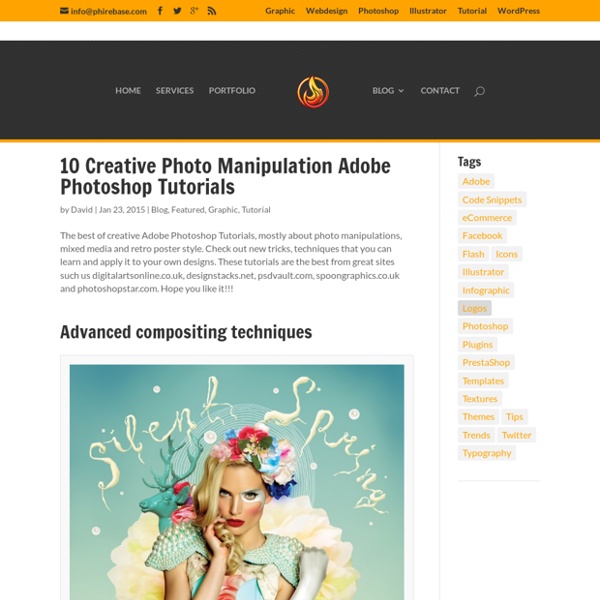10 Creative Photo Manipulation Adobe Photoshop Tutorials
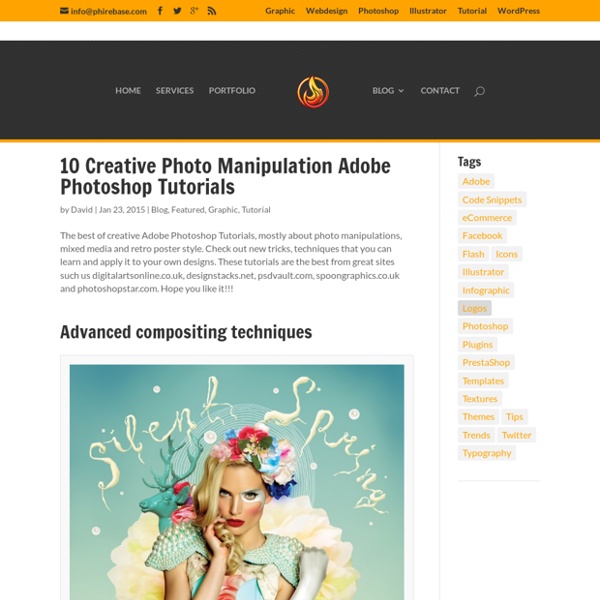
Tuto Photoshop - Effet Bokeh// SilverFox
Etape 1 : Le motif Nous allons réaliser un faux effet Bokeh. L'effet Bokeh est un flou d'arrière plan d'une photographie permettant de détacher le sujet de son environnement. Réalisons le motif permettant de créer cet effet. Créer un document carré (500x500 pixels par exemple) avec un fond transparent. Puis créez un cercle à l'aide de l'outil Ellipse. Créez un nouveau calque et remplissez le fond du cercle avec du noir (à l'aide du pot de peinture, il se trouve dans le sous menu de l'outil dégradé). Dé-sélectionnez (CTRL + D) puis allez dans Edition / Définir une forme prédéfinie, puis nommez votre forme. Etape 2 : L'image de base Nous allons créer l'image contenant l'effet Bokeh, ce qui vous permettra de la réutiliser par la suite dans toute vos créations.Créez un grand document (1000 x 1000 pixels par exemple) avec un fond noir. Appelez la fenêtre des formes(F5) puis cochez Dynamisme de formes et Diffusion. Créez un nouveau calque et faites quelques gros points blanc pour commencer.
Agrandir une photo sans perte de qualité avec Photoshop -
Dans ce tutoriel Photoshop vous verrez plusieurs techniques pour augmenter la résolution d’une photo sans détériorer la qualité de celle-ci. De base il faut savoir qu’il est impossible d’augmenter la taille d’une photo sans perdre la qualité de celle-ci. Cela est vrai avec Photoshop mais aussi avec n’importe quelle logicielle de retouche d’images. Cela proviens du fait qu’une image est constitué de pixel, cela veux dire que vous image est crée à partir d’une grille sur laquelle est positionné une suite de pixel de différentes couleurs. Imaginons votre image est composé d’une grille de trois pixels de coté et que vous souhaitez doubler sa taille à 6 pixels de coté … cela est impossible car ces pixels n’existent simplement pas. En fait la solution pour agrandir une photo sans perte de qualité c’est d’accepter cette perte mais de tout faire pour la limité. ETAPE 1 Ouvrir le fichier et vérifiez les informations de votre image ETAPE 2 Augmenter la taille de 5% Partager cet article avec vos amis
Tutorial Illustrator | Un punto di riferimento per grafici e illustratori
Breve video tutorial su come utilizzare lo strumento penna rispetto a griglie geometrica, utilizzando lo shift per essere più precisi e sfruttando le linee direzionali. Tutorial che potrebbero interessarti Tutorial Illustrator – Strumento Forme (Parte 2) Tutorial Illustrator – Strumento Matita (Parte 1) Colori, modalità colore e Campioni
Related:
Related: