

Managing Students with Computers: Best Practice. I.
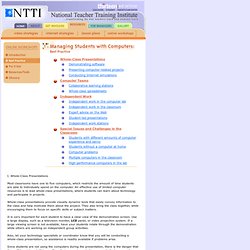
Whole-Class Presentations Most classrooms have one to five computers, which restricts the amount of time students are able to individually spend on the computer. An effective use of limited computer resources is to lead whole-class presentations, where students can learn about technology and participate in projects. Whole-class presentations provide visually dynamic tools that easily convey information to the class and help motivate them about the project. They also bring the class together, while encouraging them to focus on specific skills or subject matters. It is very important for each student to have a clear view of the demonstration screen.
Also, let your technology specialists or coordinator know that you will be conducting a whole-class presentation, so assistance is readily available if problems arise. Since students are not using the computers during the presentation, there is the danger that they will lose interest. To save Web pages to your hard drive: 1. 2. 3. II. 1. 2. 1. Routines for Computer Use.
What’s Here This page has technology teaching resources to support educators in creating expectations for computer use, and managing both instruction and behavior.
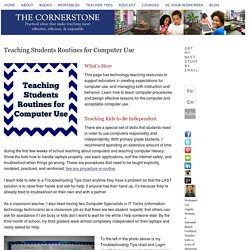
Learn how to teach computer procedures and design effective lessons for the computer and acceptable computer use. Teaching Kids to Be Independent There are a special set of skills that students need in order to use computers responsibly and independently. With primary grade students, I recommend spending an extensive amount of time during the first few weeks of school teaching about computers and teaching computer literacy. Classroom Management Strategies. Strategies are divided into three categories.
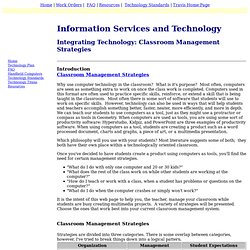
There is some overlap between categories, however, I've tried to break things down into a logical pattern. Organization Scheduling - 1 Computer Classroom Many options for scheduling are available. Choose a scheduling strategies based on how your classroom schedule is currently setup. Most projects will be group or class project with the work divided up and placed into the same presentation.
One-to-One Computing and Classroom Management. 8/1/2007 By: Mike Hasley from Educators' eZine If you spend some time observing the best, most-respected, teachers you will discover that one of their essential skills is good classroom management.
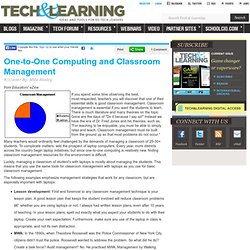
Classroom management is essential if you want the students to learn. There is much literature and many theories on the topic. Gone are the days of "Do it because I say so! " Many teachers would ordinarily feel challenged by the demands of managing a classroom of 25-30+ students. Luckily, managing a classroom of student's with laptops is mostly about managing the students. Student Laptops and Classroom Management.
I wrote the following in response to a teacher at a school with a brand-new laptop program.

They’re all getting started with laptops and the students, but it sounded like the professional development time was pretty slim in terms of preparing the teachers for how to manage the laptops in the classroom. We’re working on a more formal set of recommendations for our US teachers this year, but so far this is a draft of ten ideas for classroom management in a laptop environment. Many of these ideas were gleaned from the first year of our MS laptop program. 1) Start small, and then grow. Students want to use the laptops, and they aren’t going to “hate them” if their use in the classroom is infrequent at first. 2) For the first “full class” use of laptops, make sure it’s a focused assignment all kids are doing at once, and that you have time to actively circulate as they do the assignment (such as writing a paragraph about something, or visiting a specific website for information).
Preparing Your School for an iPad Implementation. Planning is imperative for any technology initiative - iPad or otherwise.

You need to ensure that you clearly understand and communicate how the technology integrates with your overall pedagogical objectives. Too many institutions purchase technology and then search for ways to utilize it ... or leave it collecting dust on the shelf. Planning needs to consider both infrastructure needs and the educational applications of the new technology. Without the proper preparation, technology initiatives are liable to become expensive failures. Campus Infrastructure Considerations Signal Strength: If you’re using wifi iPads then you’ll need a strong and reliable connection to the web. Pedagogical Considerations: Pedagogical Models:Have you discussed how the use of iPads will be integrated into your educational processes?
Your iPad implementation plan requires careful thought and preparation. Quick iPad Management Tips! Here are some helpful hints for your classroom iPad device management: - If you want to see what recent apps your students were using (to make sure they were on task, etc.) - simply double click on the home button (the only button on the face of the iPad) and a dock will appear.
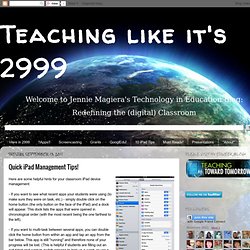
This dock lists the apps that were opened in chronological order (with the most recent being the one farthest to the left). - If you want to multi-task between several apps, you can double click the home button from within an app and tap an app from the bar below. This app is still "running" and therefore none of your progress will be lost. Some iPad Management Tips, Part 2! We have FINALLY gotten cases for our iPad 2s!
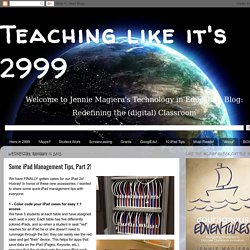
Hooray! In honor of these new accessories, I wanted to share some quick iPad management tips with everyone: 1 - Color code your iPad cases for easy 1:1 access We have 5 students at each table and have assigned each seat a color. Each table has five differently colored iPads, and so when a student in seat "red" reaches for an iPad he or she doesn't need to rummage through the bin; they can easily see the red case and get "their" device. 2- Create desktop backgrounds to show numeration The cases cover the backs - where we originally had numerated stickers showing which iPad was which. I did it this way - rather than creating the image on the iPad - for two reasons. 3 - Create shortcuts to frequently visited sites (Study Island, Class Google Site, etc) Open your iPad's Safari app and type in the URL of the site that you'd like to visit. 4 - Create differentiated folders for apps Group your apps into folders based on level.