

01. Automator - Monter des lecteurs réseau. Sylvain v2.0 » automator. Automator: détecter une insertion de disque Une petite astuce rapide avec Automator: comment déclencher un processus lorsqu’un disque est inséré (disque externe, clé USB, etc.).
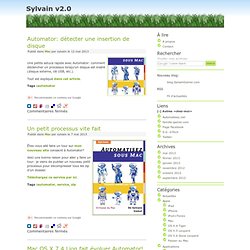
Tout est expliqué dans cet article. Tags :automator Un petit processus vite fait Êtes-vous allé faire un tour sur mon nouveau site consacré à Automator? Voici une bonne raison pour aller y faire un tour: je viens de publier un nouveau petit processus pour décompresser tous les zip d’un dossier. Téléchargez ce service par ici.
Tags :automator, service, zip Mac OS X.7.4 Lion fait évoluer Automator! Si vous me suivez sur Twitter ou Facebook vous êtes probablement déjà au courant. Il se trouve que je râle un peu dans mon livre, en disant qu’Apple semble laisser de coté ce petit bijou et ne lui accorde pas toute l’attention qu’il mériterait. Et bien il semblerait que l’œil de Cupertino ai fini par entendre mes prières. Tuto Automator : renommer ses fichiers en masse. Aujourd’hui, je vous propose un tutoriel tout simple qui vous permettra de renommer vos fichiers et/ou dossiers en masse, sans avoir à le faire un à un manuellement.
Ce dont vous avez besoin pour réaliser ce tuto : 10 petites minutes Mac OS X (10.4 Tiger minimum, mais si vous tournez sur quelque chose d’aussi vieux, mes respects les plus sincères) L’application Automator , installée de base avec le système Aucune connaissance de l’application Automator n’est nécéssaire Vous n’avez jamais utilisé Automator ? Peu importe, je vais vous détailler chacune des étapes à suivre, vous pourrez y aller les yeux fermés (ça reste une expression, hein!). Introduction Ce qui suit est en fait la création et la configuration d’un Service au sein de Mac OS X à l’aide d’Automator. Voici un exemple des services dont je dispose lorsque je sélectionne du texte dans Google Chrome : Services proposés lors d’une sélection de texte dans Google Chrome Le tutoriel : Exemple en pratique : Conclusion Téléchargement.
Automator. Problème intéressant chez un client : suite à une mauvaise manipulation, certains événements se multipliaient des dizaines de fois dans Calendrier (anciennement iCal), … ce qui est un chouïa agaçant.
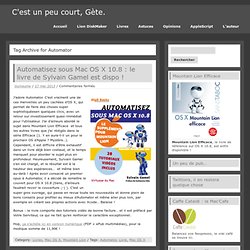
Malheureusement, Calendrier ne propose pas de méthode pour sélectionner facilement de nombreux évènements et les supprimer. Vous pouvez sélectionner tous les événements sur un mois, mais la suppression est longue et fastidieuse… et évidemment très répétitive. Attendez… vous avez dit répétitif ? (Ça fait longtemps que je voulais placer Arale dans un article, c’était la bonne occasion) Avant toute chose, sauvegardez votre contenu iCal / Calendrier, en cliquant sur le menu Fichier > Exporter > Archive du Calendrier.
Lancez maintenant Automator, et créez un nouveau processus. Obtenir les éléments de Calendrier indiqués (afin de sélectionner uniquement les calendriers qui vous intéressent) ;Rechercher des événements Calendrier ;Supprimer ces événements Calendrier. Et voili ! Automator sous OS X. Toutes les personnes qui travaillent sous OS X n’ont pas conscience de la présence d’Automator sur leur machine et encore moins de la productivité qu’il procure.
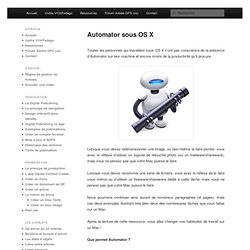
Lorsque vous devez redimensionner une image, ou bien même la faire pivoter, vous avez le réflexe d’utiliser un logiciel de retouche photo (ou un freeware/shareware), mais vous ne pensez pas que votre Mac puisse le faire. Lorsque vous devez renommer une série de fichiers, vous avez le réflexe de le faire vous même ou d’utiliser un freeware/shareware dédié à cette tâche, mais vous ne pensez pas que votre Mac puisse le faire. Nous pourrions continuer ainsi durant de nombreux paragraphes (et pages), mais ces deux exemples illustrent très bien deux des nombreuses tâches que vous faites sur un Mac.
Après la lecture de cette ressource, vous allez changer vos habitudes de travail sur un Mac ! Automator : Automatisez vos sauvegardes vers Dropbox. Vous utilisez Dropbox ? Vous recherchez un moyen simple de sauvegarder automatiquement certains fichiers et/ou dossiers de votre disque dur vers votre Cloud en planifiant une sauvegarde quotidienne, hebdomadaire ou autre ? Vous êtes au bon endroit, car aujourd’hui je vous propose un tutoriel qui va vous permettre de réaliser cette automatisation en quelques minutes. Sachez tout d’abord que j’ai réalisé ce tuto en me basant sur Dropbox comme outil de Cloud, mais que vous utilisiez Dropbox, Google Drive, SkyDrive de Microsoft, l’astuce est identique !
Si vous n’avez pas encore de compte Dropbox, rendez-vous ici : Remarques : Création du processus dans Automator : Tout d’abord, ouvrez Automator, et choisissez de créer une »Application ». Voici ce que vous devriez avoir Enregistrez l’application que nous venons de créer, en vérifiant bien que le menu déroulant dans la partie inférieure de la fenêtre de sauvegarde, soit sur « Application » et non « Processus ». Tuto Automator : renommer ses fichiers en masse.