

What to Do if Your Mac Can’t Run Mountain Lion. Apple + How To + Recommended + Security & Privacy + Security News NOTE: A version of this article is now available for Mavericks.
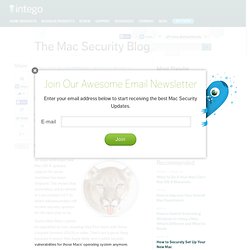
How to Protect Yourself from Cyber-Criminals During the 2012 London Olympic Games. How To Today the Opening Ceremonies will kick off the 2012 Summer Olympic Games in London.
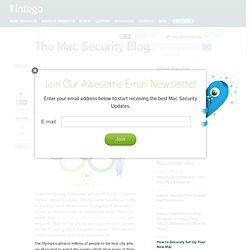
Whether you’re heading out to the local pub to watch the events on TV or going to the event in person, you’ll need to step up your security game. There have already been many Olympics-themed spams and scams, and they’re not likely to stop until the last award has been handed out. But if you’re going to the games in person, there are some additional concerns you’ll need to be aware of. The Olympics attracts millions of people to the host city who are all excited to watch the events unfold. There are five main risks you should be aware of: Wi-Fi hotspots are not encryptedBluetooth can be used to gain access to your devicePeople can create fake “trusted” WiFi access pointsPhysical theft will be extra prevalentThere may be extra risk of being infected with malware The upshot of all those risk is the same: they will be trying to steal access to your gadget, your passwords and your data.
The Mac Security Blog » Create a Non-Login Keychain. How To You probably use Mac OS X’s keychain to store user names and passwords. This is an encrypted file that gets “unlocked” when you log in to your Mac, in normal circumstances, and allows software to access data belonging to you. For example, when your e-mail program wants to check for new messages, it needs to send a user name and password; it gets the password from the keychain and sends it to the mail server. The Mac Security Blog » Mac Security Tip: Disable Automatic Login. How To When you first set up a new Mac, or when you do a clean installation of a new version of OS X, you create a user account, and that account is set, by default, to log in automatically at startup.
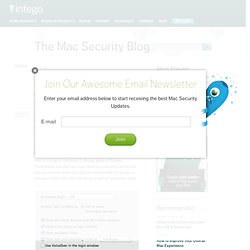
This isn’t a problem when you’re at home, but if you use a laptop, and travel, this is a serious risk. This automatic login means that anyone who finds your Mac only needs to start it up to have access to your files. The Mac Security Blog » Mac Security Tip: Use a Standard User Account. How To When you first start up a new Mac, the Mac OS X setup assistant asks you for your name, a user name and a password, and uses this information to set up your first user account.
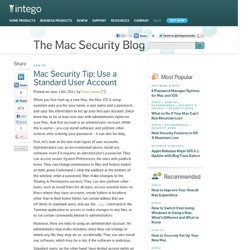
Since there has to be at least one user with administrative rights on your Mac, that first account is an administrator account. While this is useful – you can install software, and perform other actions, after entering your password – it can also be risky. First, let’s look at the two main types of user accounts.
Administrators can, as we mentioned above, install any software, even if it requires an administrator’s password. The Mac Security Blog » Mac Security Tip: When You Should Enter Your Password in Mac OS X. Malware We have written a lot about the MacDefender / MacSecurity / MacProtector fake antivirus in the past couple of weeks. These “scareware” programs try to trick you into installing their software, which then tells you that your Mac is infected with malware, even if this is not the case.
The Mac Security Blog » Mac Security Tip: Finding System and Application Versions. How To When we inform you about new security updates, we often specify the version numbers of the new applications. In some cases, you can run an application’s built-in updater to see if you’re up to date, but in others you may want to check an application and see what version it is. Here’s how you can check for version numbers in different types of applications. Getting version information for Mac OS X. The Mac Security Blog » Mac Security Tip: Securely Erase Free Space and Hard Disks.
Security & Privacy In our last Mac Security Tip, Securely Erase Trash, we explained that you can securely overwrite files, but pointed out that this may not be as secure as it seems. When a computer writes a file to a hard disk the first time – when you first save a new file – it is stored in one location. When you next save the file, such as after you’ve written some text or entered some data in a spreadsheet, your Mac saves it in a different location, because it cannot safely overwrite the first version.
And the next time you save the file, the same thing happens again. So each time you save a file, the new version gets written to a new location. Let’s say that you’ve saved a file ten times, then securely deleted the final version; there are still a possible nine other versions of the file on your hard disk. With Apple’s Disk Utility (located in your /Applications/Utilities folder), you can erase the free space on your hard disk. You can choose from three options here: The Mac Security Blog » Mac Security Tip: Securely Empty Trash. Security & Privacy When you place files in the Trash on your Mac, then empty the Trash, you may think that those files have been wiped from your hard disk; this is not exactly true.
Emptying the Trash simply removes the catalog information (data on your hard disk telling your Mac where on the disk files are located), but not the files themselves. This is to save time; if files had to be fully deleted, the process would be much longer, especially for very large files. Because of this, Mac OS X has a Secure Empty Trash feature, which removes not only the catalog information, but the files as well. To use this, choose Finder > Secure Empty Trash. If you wish to securely empty the Trash all the time, you can set a preference in the Finder to turn on this option. Again, this means that emptying the Trash will take longer, but your files will be deleted completely. The Mac Security Blog » Mac Security Tip: Check for Software Updates Often. How To Many of the articles here on the Mac Security Blog inform you of security updates to software.
These may be updates to Mac OS X, the operating system that runs your Mac, to other Mac programs, such as Safari, iTunes or QuickTime, or to iOS, the operating system for the iPhone, iPad and iPod touch. We also alert you to security updates for other Apple products, such as the Apple TV, AirPort base station and more. In addition, we let you know when there are updates to major third-party programs: web browsers, such as Firefox, Chrome and Opera; plug-ins, such as Flash and Shockwave; and other programs, such as Acrobat, Office and so on.