

How to check if a library is installed? Plus de d en console. Désactiver les "bip" system / bash : Forum Linux Debian. Bonjour, J'utilise Bash comme shell par défaut et lors de l'auto-completion de commandes, comme par exemple ls -la /etc/ini [tab] j'ai souvent des "bip" system qui m'agacent (ainsi que mon entourage proche).
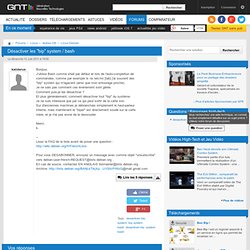
Je ne sais pas comment ces événement sont gérés. Comment puis-je les désactiver ? Et plus généralement, comment désactiver tout "bip" du système. Je ne suis intéressé que par ce qui peut sortir de la carte son. Sur d'anciennes machines je débranchais simplement le haut-parleur interne, mais maintenant le "biper" est directement soudé sur la carte mère, et je n'ai pas envie de le dessouder Merci. k. -- Lisez la FAQ de la liste avant de poser une question : Pour vous DESABONNER, envoyez un message avec comme objet "unsubscribe" vers debian-user-french-REQUEST@lists.debian.org En cas de soucis, contactez EN ANGLAIS listmaster@lists.debian.org Archive: Un disque dur qui gratte un peu trop sous Ubuntu ? Voici quoi faire... NANO : Quelques raccourcis à retenir « Korben Korben. Quand on bidouille un peu sous Linux ou OSX, on doit souvent éditer pas mal de fichiers de conf.
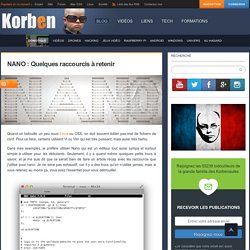
Pour ce faire, certains utilisent Vi ou Vim qui est très puissant, mais aussi très barbu. Dans mes exemples, je préfère utiliser Nano qui est un éditeur tout aussi sympa et surtout simple à utiliser pour les débutants. Seulement, il y a quand même quelques petits trucs à savoir, et je me suis dit que ce serait bien de faire un article récap avec les raccourcis que j'utilise pour nano. Je ne serai pas exhaustif, car il y a des trucs qu'on n’utilise jamais, mais si vous retenez au moins ça, vous avez l'essentiel pour vous débrouiller. Autre truc important à savoir-faire, ce sont les copier / couper / coller sous nano. Pour ce faire, placez-vous devant la ligne à copier, puis faites CTRL + K pour la couper, suivi d'un CTRL + U pour la coller.
Autrement, si vous voulez sélectionner plusieurs lignes, faites un CTRL + ^ et déplacez les flèches du clavier pour surligner le texte qui vous intéresser. Capture_d_ecran. Cette page explique comment "capturer" une image de son écran (screenshot en anglais) avec Ubuntu.
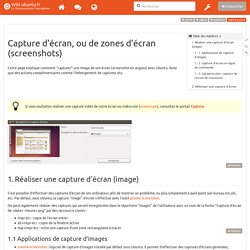
Ainsi que des actions complémentaires comme l'hébergement de captures, etc. Si vous souhaitez réaliser une capture vidéo de votre écran ou vidéo+son (screencast), consultez le portail Capture. Il est possible d'effectuer des captures d'écran de son ordinateur, afin de montrer un problème, ou plus simplement à quel point son bureau est joli, etc. Par défaut, sous Ubuntu, la capture "image" d'écran s'effectue avec l'outil gnome Screenshot. On peut également réaliser des captures qui seront enregistrées dans le répertoire "Images" de l'utilisateur avec un nom de la forme "Capture d’écran de <date><heure>.png" par des raccourcis clavier : impr-écr : copie de l'écran entier alt+impr-écr : copie de la fenêtre activemaj+impr-écr : initie une capture d'une zone rectangulaire à tracer Applications de capture d'images.
Ubuntu : Ouvrir un terminal depuis un dossier dans Nautilus. Astuce permettant d'ajouter, dans le menu du clic droit sur un répertoire de votre choix, la possibilité de "ouvrir un terminal ici".
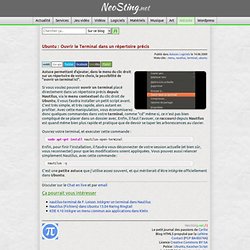
Si vous voulez pouvoir ouvrir un terminal placé directement dans un répertoire précis depuis Nautilus, via le menu contextuel du clic droit de Ubuntu, il vous faudra installer un petit script avant. C'est très simple, et très rapide, alors autant en profiter. Avec cette manipulation, vous économiserez donc quelques commandes dans votre terminal, comme "cd" même si, ce n'est pas bien compliqué de se placer dans un dossier avec.
Enfin, il faut l'avouer, ce raccourci depuis Nautilus est quand même bien plus rapide et pratique que de devoir se taper les arborescences au clavier. Ouvrez votre terminal, et executer cette commande : Lancer un scipt au démarrage du système. How to Install the Linux Dynamic Update Client on Ubuntu – Support. Google_chrome. Google Chrome est le navigateur internet propriétaire développé sur la base du navigateur libre de Google : Chromium.

Utilisant les fonctionnalités de pistage (les traceurs RLZ(en)),Google Chrome est non-respectueux de la vie privée. Son utilisation dans Ubuntu n'est donc pas à recommandée. Préférez, autant que faire se peut, l'utilisation de logiciels libres qui vous assureront un support et une sécurité qu'on ne retrouve pas avec les logiciels privateurs. La possibilité de s'affranchir de l'arrêt du développement de Flashplayer pour GNU/Linux est intégrée par défaut Google Chrome.
Chiffrer un disque dur externe ou une clé USB avec Truecrypt. J'en avais parlé dans mon précédent article, j'ai un projet que je suis en train de concrétiser : externaliser les sauvegardes de mon serveur personnel.
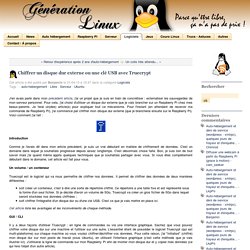
Astuce : utiliser une clef USB comme espace d'échange SWAP. Utiliser une clef USB comme un espace d’échange (SWAP).
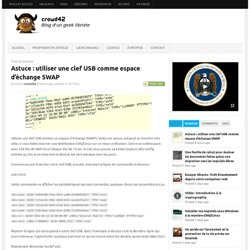
Voilà une astuce qui peut se montrer très utile, si vous faites tourner une distribution GNU/Linux sur un vieux ordinateur. Genre un ordinosaure avec 128 Mo de RAM et un disque dur de 10 Go. Si si je vous assure, ça existe toujours des config comme ça, j’en ai un chez moi et dont je me sers presque tous les jours. Commencez par brancher votre clef USB, ensuite, exécutez la ligne de commande ci-dessous : sudo blkid Cette commande va afficher les périphériques qui sont connectés, quelque chose qui ressemblera à ça :