

Rogner une image - DefaultTitleSuffixPlaceholder. Vous pouvez ajouter une image comme remplissage d’une forme, puis modifier ou rogner la forme.
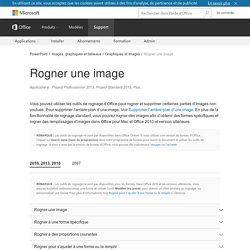
Ajouter une image à une forme Ajoutez une forme à votre document (pour consulter des instructions,voir Ajouter des formes), puis cliquez sur la forme pour la sélectionner. Sous Outils de dessin, dans l’onglet Format, dans le groupe Styles de formes, cliquez sur Remplissage > Image, puis sélectionnez l’image souhaitée. Remarque : Si les onglets Outils de dessin et Format n’apparaissent pas, vérifiez que vous avez sélectionné une image. Vous devrez peut-être double-cliquer sur l’image pour la sélectionner et ouvrir l’onglet Format.
Ensemble Dicônes De Flèches Stock Vecteur Libres de Droits 470758739. Business Archives - SITE2MAX. Changer la couleur et le style d’une liste à puces ou numérotée - PowerPoint. Vous souhaitez changer la couleur, le style ou la taille des puces ou numéros de votre présentation PowerPoint ?
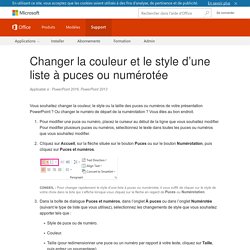
Ou changer le numéro de départ de la numérotation ? Vous êtes au bon endroit. Pour modifier une puce ou numéro, placez le curseur au début de la ligne que vous souhaitez modifier. Pour modifier plusieurs puces ou numéros, sélectionnez le texte dans toutes les puces ou numéros que vous souhaitez modifier. Cliquez sur Accueil, sur la flèche située sur le bouton Puces ou sur le bouton Numérotation, puis cliquez sur Puces et numéros. Conseil : Pour changer rapidement le style d’une liste à puces ou numérotée, il vous suffit de cliquer sur le style de votre choix dans la liste qui s’affiche lorsque vous cliquez sur la flèche en regard de Puces ou Numérotation.
Appliquer des styles personnalisés à plusieurs diapositives. Création de dispositions SmartArt personnalisées avec Office Open XML pour Office 2007 et Office 2010. Une fois que vous êtes habitué au balisage des diagrammes SmartArt, vous pouvez personnaliser quasiment n’importe quel élément de diagramme présent dans un document Microsoft Office, qu’il s’agisse des styles, de la mise en forme, du type des formes ou de leur comportement.
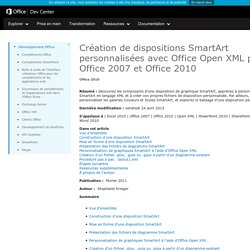
Les exemples de tâches de personnalisation de cette section sont destinés à illustrer les concepts applicables lors de la personnalisation d’un diagramme existant et lors de la création de vos propres fichiers .glox, .gcsx et .gqsx. Modification des formes L’une des modifications les plus simples et les plus souvent demandées pour les diagrammes SmartArt concerne le type de forme utilisé. Par exemple, les utilisateurs trouvent les organigrammes particulièrement pratiques mais l’entreprise a des exigences de personnalisation qui n’autorisent pas l’emploi de bords à angle droit (par exemple un rectangle standard) pour les graphiques. Figure 9: Catégorie de hiérarchie des dispositions SmartArt intégrées. Changer la police par défaut - PowerPoint.
Important : Cet article a été traduit automatiquement, voir l’avertissement.
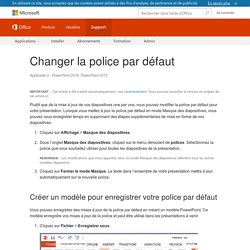
Modifier le thème par défaut - Support Office. Important : Cet article a été traduit automatiquement, voir l’avertissement.
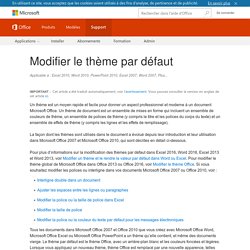
Vous pouvez consulter la version en anglais de cet article ici. Un thème est un moyen rapide et facile pour donner un aspect professionnel et moderne à un document Microsoft Office. Un thème de document est un ensemble de mises en forme qui incluent un ensemble de couleurs de thème, un ensemble de polices de thème (y compris le titre et les polices du corps du texte) et un ensemble de effets de thème (y compris les lignes et les effets de remplissage).
La façon dont les thèmes sont utilisés dans le document a évolué depuis leur introduction et leur utilisation dans Microsoft Office 2007 et Microsoft Office 2010, qui sont décrites en détail ci-dessous. Pour plus d’informations sur la modification des thèmes par défaut dans Excel 2016, Word 2016, Excel 2013 et Word 2013, voir Modifier un thème et le rendre la valeur par défaut dans Word ou Excel. Créer votre propre modèle de présentation dans PowerPoint 2016 pour Mac - PowerPoint for Mac. Un modèle est simplement un point de départ.
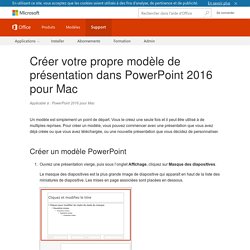
Vous le créez une seule fois et il peut être utilisé à de multiples reprises. Pour créer un modèle, vous pouvez commencer avec une présentation que vous avez déjà créée ou que vous avez téléchargée, ou une nouvelle présentation que vous décidez de personnaliser. Créer un modèle PowerPoint Ouvrez une présentation vierge, puis sous l’onglet Affichage, cliquez sur Masque des diapositives.
Le masque des diapositives est la plus grande image de diapositive qui apparaît en haut de la liste des miniatures de diapositive. Pour ajouter un thème coloré avec des polices spéciales, ainsi que des effets, cliquez sur Thèmes, puis choisissez un thème. Enregistrer votre présentation en tant que modèle PowerPoint (.potx) Sous l’onglet Fichier, cliquez sur Enregistrer comme modèle.
Voir aussi Différences entre les modèles, les thèmes et les styles Word. Modifier ou supprimer un thème - Support Office. Important : Cet article a été traduit automatiquement, voir l’avertissement.
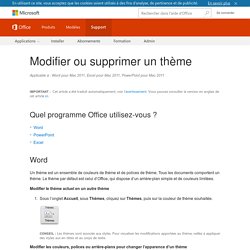
Vous pouvez consulter la version en anglais de cet article ici. Quel programme Office utilisez-vous ? Word PowerPoint Excel Word.