

Auto login with Administrator on Win Server 2012. How to install the HANA server software on a vi... This guide describes how to install the SAP HANA server software on a VMware virtual machine.
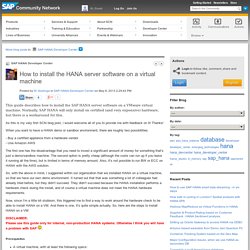
Normally, SAP HANA will only install on certified (and very expensive) hardware, but there is a workaround for this. As this is my very first SCN blog post, i would welcome all of you to provide me with feedback on it! Thanks! When you want to have a HANA demo or sandbox environment, there are roughly two possibilities: - Buy a certified appliance from a hardware vendor - Use Amazon AWS The first one has the disadvantage that you need to invest a significant amount of money for something that's just a demo/sandbox machine.
So, with the above in mind, I suggested within our organization that we installed HANA on a virtual machine, so that we have our own demo environment. Now, since I'm a little bit stubborn, this triggered me to find a way to work around the hardware check to be able to install HANA on a VM. Please use this guide only for internal, non-production HANA systems. Prerequisites df –h . HANA Installation in Oracle VirtualBox VM. A very interesting article was bought to my attention about two weeks ago regarding the installation of SAP HANA Platform Edition 1.0 SP05 on a VMware virtual machine (most likely VMware player).
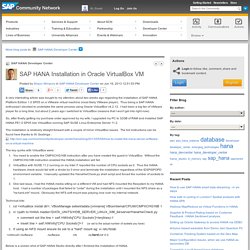
Thus being a SAP HANA enthusiast I decided to undertake the same process using Oracle VirtualBox v4.2.12. I had been a big fan of VMware player for a long time, but about 2 years ago I switched to VirtualBox (reasons that I won't get into right now). So, after finally getting my purchase order approved by my wife, I upgraded my PC to 32GB of RAM and installed SAP HANA PE1.0 SP05 into VirtualBox running SAP SUSE Linux Enterprise Server 11.2. The installation is relatively straight forward with a couple of minor VirtualBox issues. The full instructions can be found here thanks to W. The key quirks with VirtualBox were: You need to enable the CMPXCHG16B instruction after you have created the guest in VirtualBox.
Technical bits: How to resize VirtualBox Hard-Drive (VDI file) Configuration for Connecting to MSSQL Server 2008 on Virtualbox GuestOS from Ubuntu 12.04 HostOS using PyODBC 3.0.8. 1.
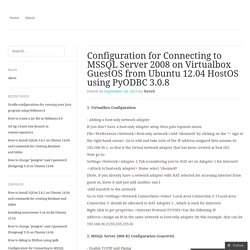
VirtualBox Configuration - Adding a host-only network adapter If you don’t have a host-only adapter setup then goto topmost menu: File->Preferences->Network->Host-only network->Add ‘vboxnet0′ by clicking on the ‘+’ sign at the right-hand corner. Go to edit and take note of the IP address assigned (lets assume its 192.168.56.1, so that is the virtual network adapter that has been created at host OS) Now go to: Settings->Network->Adapter 2 Tab (considering you’ve NAT set on Adapter 1 for internet) ->Attach to host-only adapter> Name select ‘vboxnet0′ [Note, if you already have a network adapter with NAT selected for accessing internet from guest os, leave it and just add another one.] 2. MSSQL Server 2008 R2 Configuration (GuestOS) - Enable TCP/IP and Piping - Set SQL Server Authentication If you’re using ‘Windows Authentication’ to login to your Database. 3. 4.
How to increase Virtualbox disk size in 9 easy steps. I work mostly on a Mac, but from time to time I get projects for Windows OS.
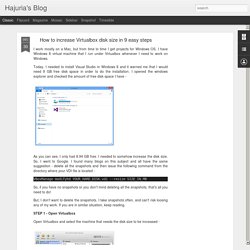
I have Windows 8 virtual machine that I run under Virtualbox whenever I need to work on Windows. Today, I needed to install Visual Studio in Windows 8 and it warned me that I would need 9 GB free disk space in order to do the installation. I opened the windows explorer and checked the amount of free disk space I have - As you can see, I only had 8.94 GB free. I needed to somehow increase the disk size. VBoxManage modifyhd YOUR_HARD_DISK.vdi --resize SIZE_IN_MB So, if you have no snapshots or you don't mind deleting all the snapshots, that's all you need to do! But, I don't want to delete the snapshots. STEP 1 - Open Virtualbox Open Virtualbox and select the machine that needs the disk size to be increased - STEP 2 - Select "Clone...
" option Select "Clone... " option from "Machine" menu and give it a new name. STEP 3 - Select Clone type Select Clone type to "Full clone", then click "Continue" -