

Google Swiffy. As part of our transition of display ads to HTML5. the Swiffy Flash conversion tool is no longer available.
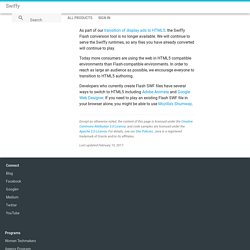
We will continue to serve the Swiffy runtimes, so any files you have already converted will continue to play. Today more consumers are using the web in HTML5 compatible environments than Flash-compatible environments. In order to reach as large an audience as possible, we encourage everyone to transition to HTML5 authoring. Developers who currently create Flash SWF files have several ways to switch to HTML5 including Adobe Animate and Google Web Designer.
If you need to play an existing Flash SWF file in your browser alone, you might be able to use Mozilla’s Shumway. Entrelacer deux lettres avec Photoshop Extended CS5. [tuto photoshop] Effet aquatique. Un petit tuto tout simple pour donner un effet aquatique à vos textes. Ouvrez un nouveau document (500 x 300 pixels, 72 dpi, RVB, pour ma part) puis prenez l’outil texte et tapez votre texte, la couleur importe peu. Je vous conseil d’utiliser une police assez ronde avec une épaisseur assez importante. Une fois cela fait, double cliquez sur le calque afin de pouvoir lui ajouter des effets. On commence avec l’ombre portée : Puis on s’occupe de l’ombre interne. Suivi de la lueur externe. Attention ici il y a deux étapes en une, on commence par s’occuper du biseau, puis ensuite de son contour. Ensuite il est temps de s’occuper de l’incrustation en dégradé. Pour le contour attention, il s’agit d’un contour en dégradé, chose pas très courante.
Et voici notre effet aquatique terminé. Rating: 7.8/ (5 votes cast) [tuto photoshop] Effet aquatique , 7.8 out of 10 based on 5 ratings Pinterest Articles en relation : tuto photoshop : Effet aquatique [tuto photoshop] Effet vieille photo. 10 styles de calques « Barre acidulée » pour Photoshop - Téléchargez un pack de 10 styles de calque différents pour Photoshop.
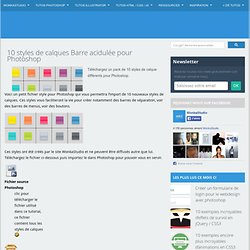
Voici un petit fichier style pour Photoshop qui vous permettra l’import de 10 nouveaux styles de calques. Ces styles vous faciliteront la vie pour créer notamment des barres de séparation, voir des barres de menus, voir des boutons. Ces styles ont été créés par le site WonkaStudio et ne peuvent être diffusés autre que lui. Téléchargez le fichier ci-dessous puis importez le dans Photoshop pour pouvoir vous en servir. Fichier source Photoshop clic pour télécharger le fichier utilisé dans ce tutorial, ce fichier contient tous les styles de calques Style de calque Fichier style pour import dans Photoshop, clic pour télécharger le fichier Partager cet article avec vos amis Ajouter un nouveau commentaire Article publié par Julien DEBOVE Voir le profil Google+ de Julien DEBOVE.
[Documentation] Créer un bouton Glossy sous Photoshop. Nos créations sont souvent sublimées par un petit rien, une petite touche, un joli effet.
![[Documentation] Créer un bouton Glossy sous Photoshop](http://cdn.pearltrees.com/s/pic/th/documentation-photoshop-12981879)
L'utilisation d'un effet brillant (souvent nommé glossy) sur un bouton donne cette petite touche qui fait que votre interface sera belle et remarquable ! Je l'utilise souvent sur TitaXium pour les boutons ou pour les menus, cet effet est devenu très à la mode avec les designs web2.0. Nous allons voir comment réaliser en quelques minutes cet effet glossy, cette documentation s'adresse à toutes les personnes désireuses de réaliser de belles interfaces web par exemple, du débutant à l'expert. Création du fond du bouton Commençons donc par créer une nouvelle image (CTRL+N) de la taille que vous désirez et remplissez-le avec la couleur blanche.
Nous allons créer un rectangle aux bords arrondis grâce à l'outil "Rectangle Arrondi" avec un rayon de 5px de la couleur que vous souhaitez. Création de l'effet glossy Et voilà notre bouton est terminé, il nous vous reste plus qu'à ajouter votre texte. TitaX.