

TUTO : Installer Joomla 3.2 en local en 3 étapes avec WampServer. Publié le lundi 20 janvier 2014 20:07 Dans ce tutoriel Joomla, nous allons voir ensemble comment installer Joomla 3.2 en local sur son ordinateur grâce à WampServer.
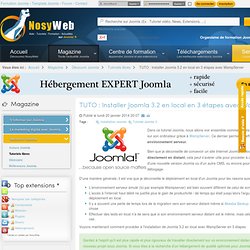
Ce dernier permet en effet de simuler un environnement serveur. Bien que je déconseille de concevoir un site Internet Joomla en local et de plutôt débuter directement en distant, cela peut s'avérer utile pour procéder à des tests comme l'essai d'une nouvelle version Joomla ou d'un autre CMS, ou encore pour se lancer dans du débogage. D'une manière générale, il est vrai que je déconseille le déploiement en local d'un Joomla pour les raisons suivantes : Voyons maintenant comment procéder à l'installation de Joomla 3.2 en local avec WampServer en 3 étapes Gardez à l'esprit qu'il est plus rapide et plus rigoureux de travailler directement sur un environnement distant dans le cas d'un nouveau projet sous Joomla. 1ère étape : Téléchargez et installez WampServer Rendez-vous à l'adresse et téléchargez WampServer.
Cliquez sur Next. Tuto : comment installer Wordpress en local sur WAMP. Très souvent cette question est posée dans mon entourage pour tout ceux qui veulent s’entrainer dans le domaine du Web.
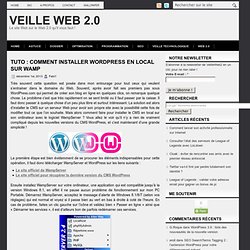
Souvent, après avoir fait ses premiers pas sous WordPress.com qui permet de créer son blog en ligne en quelques clics, on remarque quelque chose. Le problème c’est que très rapidement on se sent limité ou il faut passer par la caisse. Il faut donc passer à quelque chose d’un peu plus libre et surtout intéressant. La solution est alors d’installer le CMS sur un serveur Web pour avoir son propre site avec la possibilité cette fois de modifier tout ce que l’on souhaite. Mais alors comment faire pour installer le CMS en local sur son ordinateur avec le logiciel WampServer ? La première étape est bien évidemment de se procurer les éléments indispensables pour cette opération, il faut donc télécharger WampServer et WordPress sur les liens suivants : <A HREF=" Amazon.fr</A> Entrez le login « root » sans renseigner de mot de passe. Recherches en rapport avec l'article : Installation et configuration d’un serveur WAMP. Pour les malchanceux étant arrivés sur cette page par hasard WAMP est l'acronyme de Windows Apache MySQL PHP .
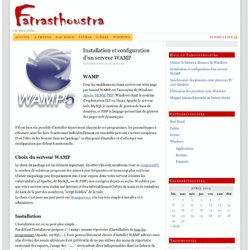
Windows étant le système d'exploitation (XP ou Vista), Apache le serveur web, MySQL le système de gestion de base de données, et PHP le langage permettant de générer des pages web dynamiques. S'il est bien sûr possible d'installer séparément chacun de ces programmes, les paramétrages à effectuer pour les faire fonctionner individuellement ou ensemble peuvent s'avérer complexes. D'où l'idée de les fournir dans un "package" se chargeant d'installer et d'effectuer une configuration par défaut fonctionnelle. Choix du serveur WAMP Le choix du package est un élément important. Installation L'installation est on ne peut plus simple… Par défaut l'installateur propose C:\wamp\ comme répertoire d'installation de tous les programmes (Apache, mySQL,…). Seule la fenêtre "PHP Mail" vous demandera d'entrer (éventuellement) des informations. C'est tout… Wampserver est installé et fonctionnel. PHP Apache MySQL avec WampServer 2 : installation PHP MySQL Apache.