

Hosting a NodeJs Express Application on Amazon Web Services (EC2) Updated 2014-09-23 - NVM and Ubuntu 14.04 notes For the past year or so I've been super intrigued by NodeJs.
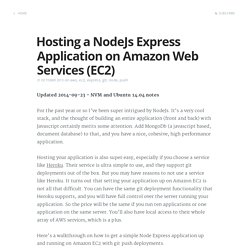
It's a very cool stack, and the thought of building an entire application (front and back) with Javascript certainly merits some attention. Add MongoDb (a javascript based, document database) to that, and you have a nice, cohesive, high performance application. Hosting your application is also super easy, especially if you choose a service like Heroku. Their service is ultra simple to use, and they support git deployments out of the box. How to Set Up a Node.js Web Server on Amazon EC2 - Laura Diane Hamilton.
If you've never done it before, it can be a bit tricky to navigate Amazon's "security groups," Linux's firewalls, and ip forwarding.
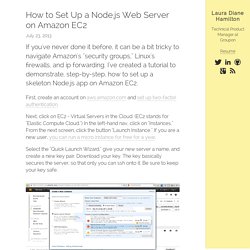
Authorizing Inbound Traffic for Your Linux Instances. Security groups enable you to control traffic to your instance, including the kind of traffic that can reach your instance.

Connect to Your Instance. After you launch your instance, you can connect to it and use it the way that you'd use a computer sitting in front of you.
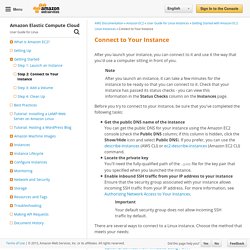
Note After you launch an instance, it can take a few minutes for the instance to be ready so that you can connect to it. Check that your instance has passed its status checks - you can view this information in the Status Checks column on the Instances page. Before you try to connect to your instance, be sure that you've completed the following tasks: Get the public DNS name of the instanceYou can get the public DNS for your instance using the Amazon EC2 console (check the Public DNS column; if this column is hidden, click the Show/Hide icon and select Public DNS). Connecting to Your Linux/Unix Instances Using SSH. Node.js & Mongo DB on Aws Ec2 and EBS - Murvin Lai. How to install node and mongodb on Amazon EC2 · SIB-Colombia/dataportal-explorer Wiki. First step: Installing node.js and npm To compile node we need gcc, make and git to import node source code: sudo yum install gcc-c++ make sudo yum install openssl-devel sudo yum install git.
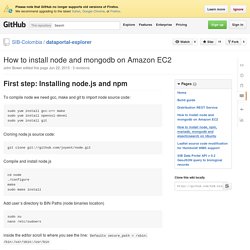
Setup nodejs development environment in Amazon EC2. Amazon ec2 is cloud based hosting service which is free for 1 year for new customers.
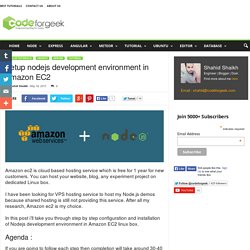
You can host your website, blog, any experiment project on dedicated Linux box. I have been looking for VPS hosting service to host my Node.js demos because shared hosting is still not providing this service. After all my research, Amazon ec2 is my choice. In this post i’ll take you through step by step configuration and installation of Nodejs development environment in Amazon EC2 linux box. Agenda : If you are going to follow each step then completion will take around 30-40 minutes.
How to host a NodeJS app on an EC2 Ubuntu Server. Sign up for Amazon Web Services Free Tier Tip: Sign up with a new email if your account is older than a year.
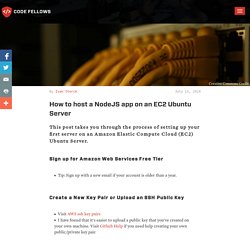
Create a New Key Pair or Upload an SSH Public Key Find and launch an AMI Google AWS MarketplaceSearch for UbuntuI chose this 64 bit image. For this tutorial, you should too.Click the big, yellow continue buttonAccept default options, except: Make sure that t1-micro is selected in EC2 Instance TypeLaunch with 1-Click. A Node.JS Application on the Amazon Cloud. Part 2: Adding a Database – The Floppy Disk. In Part 1, we installed Node on an EC2 instance on Amazon Web Services (AWS).
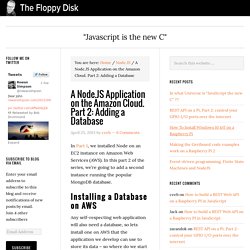
In this part 2 of the series, we’re going to add a second instance running the popular MongoDB database. A Node.JS Application on the Amazon Cloud. Part 1: Installing Node on an EC2 instance – The Floppy Disk. In this three-part exercise, we’re going to build a web application using Javascript on both the client and server side, using Amazon Web Services (AWS) cloud-hosting infrastructure and the Node.JS framework.
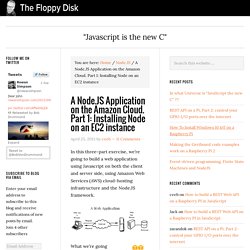
What we’re going to do first is install Node on an Elastic Cloud Computing (EC2) virtual server instance provided by Amazon Web Services. In the following parts of this series, we’ll add a MongoDB database instance, and develop a simple server-side web application in Javascript using the Express framework and the Mongoose library for accessing our database. Why use Javascript for a Server-side Application? Node is the increasingly popular backend framework for building single-page web apps.
On top of providing the advantage of an asynchronous (event-based) programming model on the backend, it means I can code in Javascript on both the frontend and the backend again – just like in the good old days, coding client-server applications in C. Our Requirements Aptana Studio Sublime Text 2. Add or Remove EC2 Servers. Overview Cloud Manager integrates with Amazon Web Services (AWS) so that you can provision EC2 servers directly from the Cloud Manager interface.
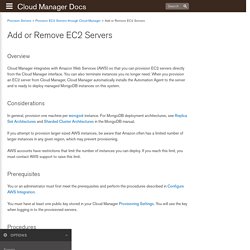
You can also terminate instances you no longer need. When you provision an EC2 server from Cloud Manager, Cloud Manager automatically installs the Automation Agent to the server and is ready to deploy managed MongoDB instances on this system. Considerations In general, provision one machine per mongod instance. If you attempt to provision larger-sized AWS instances, be aware that Amazon often has a limited number of larger instances in any given region, which may prevent provisioning.
AWS accounts have restrictions that limit the number of instances you can deploy. Prerequisites You or an administrator must first meet the prerequisites and perform the procedures described in Configure AWS Integration. AWS SDK for Node.js — AWS SDK for JavaScript. A Node.JS Application on the Amazon Cloud. Part 2: Adding a Database – The Floppy Disk. A Node.JS Application on Amazon Cloud. Part 3: A simple Webserver in Javascript using Node, Express, and MongoDB – The Floppy Disk.
In this third part of our exercise, we’re going to use the primary AWS EC2 instance on which we installed Node in Part 1, and the database EC2 Instance we set up in Part 2, as the platform for building a simple web application server. We are going to code that web server in Javascript, using Node together with the Express and Mongoose Node library packages. Installing the Node libraries we’ll need Returning to your primary EC2 instance, open an SSH console and install the express and mongoose node packages on the node instance. $ npm install mongoose $ npm install express Coding our simple application Now on your Mac, create a new javascript source code file app.js and follow these simple instructions to build your application.
First we need to load the node libraries we need in this example, namely node’s own http library plus the express and mongoose packages we already installed on our EC2 instance. How to install & setup Node.js on Amazon EC2 – complete guide – IconOf.Com. Confused about all these Amazon AWS products? Don’t know where to begin and how to start working with Node.js in the cloud? This step-by-step guide will help you setup a new Amazon AWS EC2 instance and install Node.js with NPM. – Update: you can speed up the Node.js setup process by using my Node.js Amazon CloudFormation template. Table of contents: