

List of displays by pixel density. Bennapp/android_demo_app. Google Play Developer 8-Step Checkup. Posted by Ellie Powers, Google Play team Google Play gives you tons of options on publishing your apps and connecting with users.
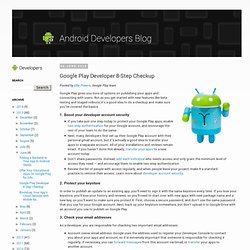
But as you get started with new features like beta testing and staged rollouts, it’s a good idea to do a checkup and make sure you’ve covered the basics. 1. Boost your developer account security If you take just one step today to protect your Google Play apps, enable two-step authentication for your Google account, and encourage the rest of your team to do the same.Next, many developers first set up their Google Play account with their personal gmail account, but it’s actually a good idea to transfer your apps to a separate account. 2.
In order to publish an update to an existing app, you’ll need to sign it with the same keystore every time. 3. As a developer, you are responsible for checking two important email addresses: 4. We recently launched some new guides and examples for Google Play’s Developer Program Policies and Developer Distribution Agreement. 5. Preparing for Handsets. [This post is by Scott Main, lead tech writer for developer.android.com. — Tim Bray] Early this year, Honeycomb (Android 3.0) launched for tablets.
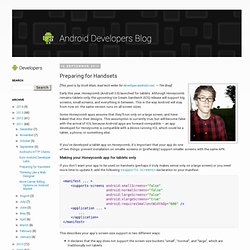
Although Honeycomb remains tablets-only, the upcoming Ice Cream Sandwich (ICS) release will support big screens, small screens, and everything in between. This is the way Android will stay from now on: the same version runs on all screen sizes. Some Honeycomb apps assume that they’ll run only on a large screen, and have baked that into their designs.
This assumption is currently true, but will become false with the arrival of ICS, because Android apps are forward-compatible — an app developed for Honeycomb is compatible with a device running ICS, which could be a tablet, a phone, or something else. If you’ve developed a tablet app on Honeycomb, it’s important that your app do one of two things: prevent installation on smaller screens or (preferably) support smaller screens with the same APK. Design Patterns for Responsive Android Design. According to Andy Rubin there are about 600 different Android devices available in the market right now.
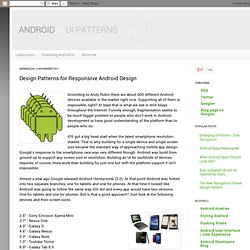
Supporting all of them is impossible, right? At least that is what we see in tech blogs throughout the Internet. Funnily enough, fragmentation seems to be much bigger problem to people who don't work in Android development or have good understanding of the platform than to people who do. iOS got a big head start when the latest smartphone revolution started.
That is why building for a single device and single screen size became the standard way of approaching mobile app design. Tabs. Developer Docs Creating Swipe Views with Tabs Tabs in the action bar make it easy to explore and switch between different views or functional aspects of your app, or to browse categorized data sets.
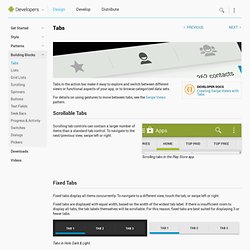
For details on using gestures to move between tabs, see the Swipe Views pattern. Android UI Design Kit PSD 4.2 [Free Download] In August 2012, Android ICS/JB Photoshop GUI Design Kit 3.0 was published with some new Jelly Bean UI elements, and until today, the Design Kit has been downloaded over 21,000 times since the very first version back in December 2011 – not a huge number, but it is putting a smile on my face.
![Android UI Design Kit PSD 4.2 [Free Download]](http://cdn.pearltrees.com/s/pic/th/download-interface-experience-55487430)
It’s really nice to see there are many designers interested in Android Design and used the Design Kit to kick-start their design work in Android app. A big thank you to everyone that is using the design kit and I really hope it helps in your Android app design workflow in some way. And today, I have finally updated the Android UI Design Kit PSD to version 4.2, with the size of Nexus 4 screen resolution (768×1280), as requested by many supporters. Besides the resolution update, I have also added a few new UI elements into the Design Kit: Cards (Google Now)CroutonDrawer MenuQuick ReturnUndo BarGestures. Downloads. Icon Design Guidelines. An icon is a graphic that takes up a small portion of screen real estate and provides a quick, intuitive representation of an action, a status, or an app.
When you design icons for your app, it's important to keep in mind that your app may be installed on a variety of devices that offer a range of pixel densities, as mentioned in Devices and Displays. But you can make your icons look great on all devices by providing each icon in multiple sizes. When your app runs, Android checks the characteristics of the device screen and loads the appropriate density-specific assets for your app. Because you will deliver each icon in multiple sizes to support different densities, the design guidelines below refer to the icon dimensions in dp units, which are based on the pixel dimensions of a medium-density (MDPI) screen.
Launcher The launcher icon is the visual representation of your app on the Home or All Apps screen. Sizes & scale Launcher icons on a mobile device must be 48x48 dp. Proportions Style.