

Prezi: getting started. Prezi help. ScreencastOmatic: tutorials. How to Make an Educational Screencast (Mac) Tips for Recording Screencasts. Last month, I wrote a series of posts about virtual client support and some of the tools you can use to do it effectively, covering remote desktop applications and screen capture tools.
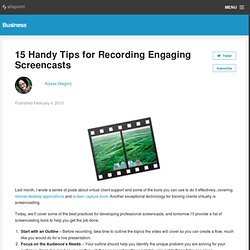
Another exceptional technology for training clients virtually is screencasting. Today, we’ll cover some of the best practices for developing professional screencasts, and tomorrow I’ll provide a list of screencasting tools to help you get the job done. Start with an Outline – Before recording, take time to outline the topics the video will cover so you can create a flow, much like you would do for a live presentation.Focus on the Audience’s Needs – Your outline should help you identify the unique problem you are solving for your audience.
Keep it in mind as you go through the screencast so it’s completely relevant to those following along.Get a Good Mic – As with all audio, clarity is vital. Invest in a really good microphone that helps eliminate background noise and static. Slideshare: Help Center. Canva: Design Tutorials. MindMeister: help. Bubbl.us: mindmap getting started guide. Create a new Mind Map Once you are signed in, click the "New Mind Map" button.
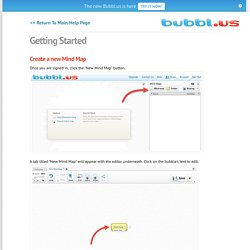
A tab titled "New Mind Map" will appear with the editor underneath. Click on the bubble's text to edit. Create new bubbles To create a 'child bubble', click the button on the bottom of the bubble. To create a 'sibling bubble', click the button on the right side of the bubble. Mindomo: mindmap help. Padlet: Getting started. Linoit: help. SoundCloud. Vocaroo: Help. <div id="idNoJsErrorBar"><strong>Error: Javascript is disabled.
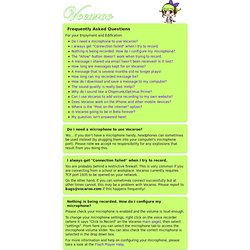
Please enable it to use this website. </strong></div> Do I need a microphone to use Vocaroo? Yes... if you don't have a microphone handy, headphones can sometimes be used instead (by plugging them into your computer's microphone port). Please note we accept no responsibility for any explosions that result from you doing this. I always get "Connection failed" when I try to record. You are probably behind a restrictive firewall.
On the other hand, if you can sometimes connect successfully but at other times cannot, this may be a problem with Vocaroo. Nothing is being recorded. Please check your microphone is enabled and the volume is loud enough. To change your microphone settings, right click on the voice recorder (where it says "Click to Record" on the Vocaroo main page), then select "settings". QuickTime: Apple Support. Vimeo Help Centre. Animoto: creating video. Powtoon tutorials. YouTube capture on iPad. YouTube Video Editor - YouTube Help. Avec l'application de montage de vidéos, vous pouvez : associer plusieurs vidéos et images que vous avez mises en ligne afin de créer une nouvelle vidéo couper vos clips mises en ligne pour en personnaliser la durée intégrer de la musique à vos vidéos à partir d'une bibliothèque de pistes audio approuvées. personnaliser des extraits vidéo avec des outils et des effets spéciaux.
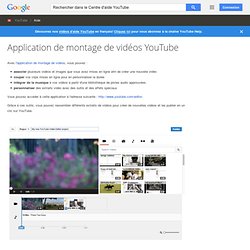
Upload a video into YouTube. Record a video directly in YouTube. Mozilla Webmaker Resources. Your browser may lack functionality needed by Webmaker to function properly.
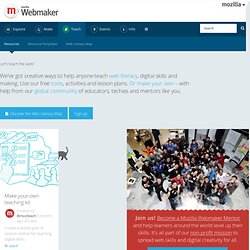
Please upgrade your browser for an improved experience. Welcome to Webmaker! That username is taken You must choose a username Invalid username. All usernames must be between 1-20 characters, and only include "-", "_" and alphanumeric characters You must agree to our terms and conditions. Let's teach the web! We've got creative ways to help anyone teach web literacy, digital skills and making. Mozilla Popcorn Maker. What is Popcorn Maker?
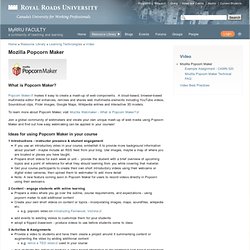
Popcorn Maker makes it easy to create a mash-up of web components. A cloud-based, browser-based multimedia editor that enhances, remixes and shares web multimedia elements including YouTube videos, Soundcloud clips, Flickr images, Google Maps, Wikipedia entries and interactive 3D models. To learn more about Popcorn Maker, visit Mozilla Webmaker - What is Popcorn Maker? Join a global community of webmakers and create your own unique mash-up of web media using Popcorn Maker and find out how easy webmaking can be applied in your courses! Ideas for using Popcorn Maker in your course 1 Introductions - instructor presence & student engagement If you use an introductory video in your course, embellish it to provide more background information about yourself - maybe include an RSS feed from your blog. 2 Content - engage students with active learning 3 Activities & Assignments 4 Feedback.
Insert video into PPT. MyRRU: how to create video. There are several options for creating video for your course.
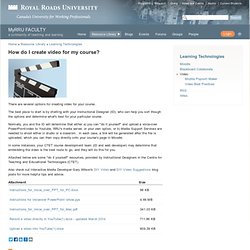
The best place to start is by chatting with your Instructional Designer (ID), who can help you sort though the options and determine what's best for your particular course. Normally, you and the ID will determine that either a) you can "do it yourself" and upload a voice-over PowerPoint/video to Youtube, RRU's media server, or your own option, or b) Media Support Services are needed to shoot either in studio or a classrom. In each case, a link will be generated after the file is uploaded, which you can then copy directly onto your course's page in Moodle. In some instances, your CTET course development team (ID and web developer) may determine that embedding the video is the best route to go, and they will do this for you. Attached below are some "do it yourself" resources, provided by Instructional Designers in the Centre for Teaching and Educational Technologies (CTET).