

Écrire le long d'un chemin 1. "Y'a tant de vagues, et tant d'idéesQu'on arrive plus à déciderLe faux du vraiEt qui aimer ou condamner...

"Michel Berger 1.) On crée un chemin en utilisant l'outil chemin (si si c'est vrai!). On clique sur le dessin pour créer les points d'ancrage. 2.) Les paramètres de notre chemin sont visualisables dans la fenêtre des chemins. 3.) Écrire le long d'une courbe. Nous avions déjà vu comment écrire le long d'un chemin sous Gimp, mais parfois nous pouvons avoir envie de suivre le chemin d'une forme déjà existante sur un template de digiscrap par exemple.La façon de procéder consiste à créer un chemin qui va suivre la forme et à appliquer la même méthode que dans le tutoriel écrire le long d'un chemin sous Gimp.
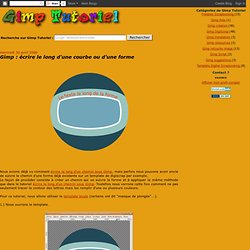
Toutefois nous verrons cette fois comment ne pas seulement tracer le contour des lettres mais les remplir d'une ou plusieurs couleurs. Pour ce tutoriel, nous allons utiliser le template boule (certains ont dit "masque de plongée"...). Les masques. Dans ce tutoriel, nous allons voir comment utiliser les masques en ne laissant apparaître qu'une partie de l'image en couleur grâce à The Gimp.
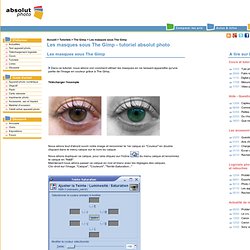
Télécharger l'exemple Nous allons tout d'abord ouvrir notre image et renommer le 1er calque en "Couleur" en double cliquant dans le menu calque sur le nom du calque.Nous allons dupliquer ce calque, pour cela cliquez sur l'icône du menu calque et renommez le calque en "N&B".Maintenant nous allons passer ce calque en noir et blanc avec les réglages des calques.Clic droit sur l'image, "Calque", "Couleurs", "Teinte-Saturation...
" Voila nous avons donc deux calques, le 1er qui est le plus bas dans le menu "Couleur" et le 2ième en haut "N&B". Les outils de sélection. Les sélections sont très utiles en retouche photos car elle permettent de… sélectionner!

Plus précisément, une sélection va permettre d’appliquer un filtre ou de travailler avec un outil dans une zone précise de l’image. C’est ce qui va permettre de travailler localement sur une photo et pas sur l’ensemble. Ce sont des outils indispensables pour la retouche. Ce n’est pas très compliqué à manipuler mais il faut bien en connaître les propriétés pour travailler efficacement. Les outils Il existe souvent plusieurs façon de faire une sélection. Voici dans la boite à outils, ceux qui servent aux sélections: Sélection rectangulaire Comme son nom l’indique, cet outil permet de faire des sélections rectangulaires. C’est l’outil de séléction de base. Sélection elliptique Le principe de tracé est le même que pour la séléction rectangulaire sauf que cet outil permet de tracer des sélections elliptiques. Sélection à main levée Permet de faire une sélection quelconque. Extraction de premier plan.
Aujourd'hui nous allons apprendre à utiliser un outil récemment arrivé dans Gimp : l'outil d'extraction du premier plan .
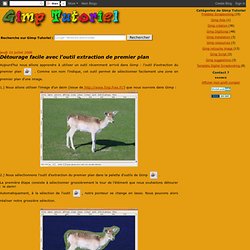
Comme son nom l'indique, cet outil permet de sélectionner facilement une zone en premier plan d'une image. 1.) Nous allons utiliser l'image d'un daim (issue de que nous ouvrons dans Gimp : 2.) .La première étape consiste à sélectionner grossièrement le tour de l'élément que nous souhaitons détourer : le daim! , notre pointeur se change en lasso. Faire un gif animé. Outil correcteur pour effacer des boutons - Video. Difference entre Correcteur et Clonage. Figure 14.87.
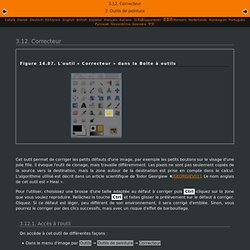
L'outil « Correcteur » dans la Boîte à outils Cet outil permet de corriger les petits défauts d'une image, par exemple les petits boutons sur le visage d'une jolie fille. Il évoque l'outil de clonage, mais travaille différemment. Les pixels ne sont pas seulement copiés de la source vers la destination, mais la zone autour de la destination est prise en compte dans le calcul. L'algorithme utilisé est décrit dans un article scientifique de Todor Georgiew [GEORGIEV01]. Pour l'utiliser, choisissez une brosse d'une taille adaptée au défaut à corriger puis Ctrl-cliquez sur la zone que vous voulez reproduire. On accède à cet outil de différentes façons : Apprenez à créer avec GIMP 2.6 ! "Apprendre Gimp, c’est trop difficile !
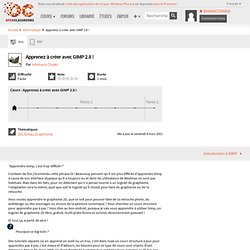
" Combien de fois j’ai entendu cette phrase-là ! Beaucoup pensent qu’il est plus difficile d’apprendre Gimp à cause de son interface atypique qu'il a toujours eu et dont les utilisateurs de Windows ne sont pas habitués. Mais dans les faits, pour un débutant qui n'a jamais touché à un logiciel de graphisme, l’adaptation sera la même, quel que soit le logiciel qu’il choisit pour faire du graphisme ou de la retouche. Vous voulez apprendre le graphisme 2D, que ce soit pour pouvoir faire de la retouche photo, du webdesign ou des montages ou encore de la peinture numérique ? Vous cherchez un cours structuré pour apprendre pas à pas ?
Et tout ça, à partir de zéro ! Des tutoriels séparés où on apprend un outil ou un truc, c’est bien, mais un cours structuré à jour pour apprendre pas à pas, c’est mieux et d’ailleurs, les besoins pour ce type de cours sont criants. Qu’apprendra-t-on dans ce big-tuto ? Historique.