

Tuto Sketchup - Modeler un terrain avec l'outil bac à sable. Tuto Sketchup - Modéliser un Terrain en 3D rapidement. BLOG. Last week I had an opportunity to do a workshop for architects.
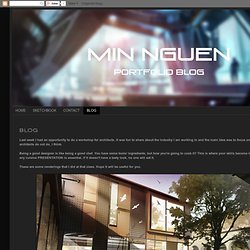
It was fun to share about the industry I am working in and the main idea was to focus on presentation, that most of architects do not do, I think. Being a good designer is like being a good chef. You have some tools/ ingredients, but how you're going to cook it? This is where your skills become important. But in design like in any cuisine PRESENTATION is essential, if it doesn't have a tasty look, no one will eat it. These are some renderings that I did at that class. A. Then I exported 2 pictures from Sketchup: 1.lines without shadows (you can choose any style you want) 2.shadows only (without edges) Just go to "View" and cancel the "Edges".
Sketchup – Copier / Coller dans un autre fichier. EDIT: depuis la sortie de Sketchup 6 et sa fonction « copy/paste in place », cette astuce n’a plus de raison d’être que pour copier/coller une sélection d’éléments par rapport à un point précis.

Vous cherchez comment faire un bon vieux copier / coller dans Sketchup mais vous ne parvenez pas à placer correctement la copie? Sketchup utilise en effet le plus souvent (mais pas toujours) le point inférieur gauche de la sélection comme point de référence. Alors comment faire? Il suffit de dessiner une ligne dont une extrémité se trouve sur le point 0,0,0 en X, Y et Z. Lorsque vous copiez votre sélection d’objets, n’oubliez pas de sélectionner cette ligne de référence.
Une fois dans le fichier où vous souhaitez coller votre sélection, faites CTRL+V ou sélectionnez « Coller » dans le menu déroulant édition. Il vous suffit ensuite de déplacer l’extrémité de référence de votre ligne sur le point 0,0,0 et le tour est joué. Découvrez d’autres articles sur Sketchup Ne manquez plus aucun article ! Sketchup – Impossible de créer une face… vos arêtes sont-elles bien dans le même plan?
Rien n’y fait!
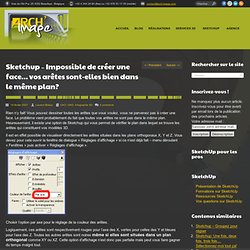
Vous pouvez dessiner toutes les arêtes que vous voulez, vous ne parvenez pas à créer une face. Le problème vient probablement du fait que toutes vos arêtes ne sont pas dans le même plan. Heureusement, il existe une option de Sketchup qui vous permet de vérifier le plan dans lequel se trouve les arêtes qui constituent vos modèles 3D. Il est en effet possible de visualiser directement les arêtes situées dans les plans orthogonaux X, Y et Z. Vous devez pour cela ouvrir la fenêtre de dialogue « Réglages d’affichage » si ce n’est déjà fait – menu déroulant « Fenêtres » puis activer « Réglages d’affichage ».
Choisir l’option par axe pour le réglage de la couleur des arêtes. Logiquement, ces arêtes sont respectivement rouges pour l’axe des X, vertes pour celles des Y et bleues pour l’axe des Z. Voici une petite démonstration pour illustrer l’effet de cette option: La situation de départ: impossible de créer la face supérieur pour obturer le dessus de la boîte. Sketchup – Gagnez du temps de modélisation en utilisant l’outil Axes. Vous l’avez sans doute remarqué, il est beaucoup plus simple de dessiner des arêtes situées dans les axes X, Y ou Z.

Dans le cas contraire, vous avez toutes les chances de vous retrouver avec des modèles biscornus semblant émaner d’une autre dimension. Pour éviter ces problèmes, vous pouvez bien entendu utiliser les inférences en utilisant des arêtes existantes comme guides de direction mais c’est relativement peu pratique. L’outil Axes me semble injustement sous-utilisé. Il permet pourtant de travailler beaucoup plus rapidement sur des éléments qui ne sont pas dans le plan orthogonal comme un bâtiment orienté suivant un angle précis ou une toiture en pente. Très simple à utiliser, l’outil Axes vous permet de modifier l’orientation des axes X, Y et Z en cliquant un point d’origine, un point sur l’axe des X et un autre sur l’axe des Y.
Si vous travaillez sur des projets de relativement grande taille, vous devrez souvent jongler avec différents bâtiments que vous avez modélisé séparément.