

WDS server and DHCP server on two different servers. Hopefully this thread helps some people as it did me.
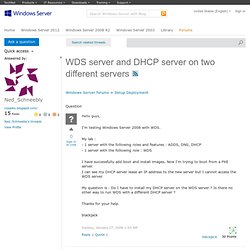
However i had to fight a few things and pull info from a couple of different posts to get everything to work for me. My setup: 2003 DHCP Server / Domain Controller 2008 WDS Server In DHCP i have the following settings: Under Scope Options of the Scope/Subnet you want to PXE boot: Set Option 66 (Boot Server Host Name) to the IP address of your WDS server Set Option 67 (Bootfile Name) to the following path (NO SLASH AT BEGINNING) Boot\x86\wdsnbp.com OR Boot\x64\wdsnbp.com This file name for me corresponded to the following local path C:\RemoteInstall\Boot\x64\wdsnbp.com and c:\RemoteInstall\Boot\x86\wdsnbp.com NOTE AGAIN NO SLASH AT BEGGING OF THAT PATH FOR THE DHCP Option!!! Ok DHCP should be all set to go. Lastly, i had to enable the service "WinHTTP Web Proxy Auto Discover" as Summer Glau mentioned above. Now for the WDS setup: Open the console, and expand Server. Ok that should do it. CapnDoody. Home - Using WDS without Active Directory – Configuring a standalone WDS.
Note: This is an archived Article, the latest version is available at: / Johan In Windows Server 2008 R2, Microsoft added support for using the PXE listener without Active Directory.
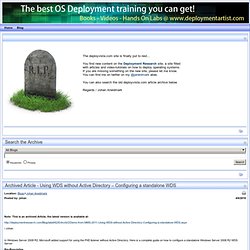
Here is a complete guide on how to configure a standalone Windows Server 2008 R2 WDS Server Pre-Requisites In these steps I assume you have a server the following configuration A Windows Server 2008 R2 named WDS01, installed into a workgroup. I also assume you have a DNS Server somewhere in the environment, maybe your local router if it’s a smaller network. High level steps: Download and install Windows AIK 2.0 Install DHCP and create a scope for the network Add the WDS transport role service Create and share the RemoteInstall folder structure Copy the x86 and x64 boot files Copy the x86 and x64 boot images Configure the WDS Providers Configure the Policies Additional DHCP and WDS provider configuration Download and install Windows AIK 2.0 On WDS01, logon as Administrator.
Done! Configuring DHCP option 60 for PXE clients.
Augusto Alvarez - Deploy Win 7 using WDS Pt 1. April 20, 2010 at 9:51 am | Posted in Windows 7, Windows Deployment Services (WDS) | 118 Comments Tags: Unattended Deployment, Unattended Files, WDS, Windows 7, Windows Deployment Services (WDS) See also: Deploying Windows 7 Using Windows Deployment Services (WDS): Step-by-Step – Part II We had a good look about the possibilities about Windows deployment; regarding Windows 7 we’ve completed a guide using Microsoft Deployment Toolkit 2010 (MDT 2010 beta) to capture and deploy unattended installations of Windows 7 with Office 2007 (Post I, Post II and Post III).

Also we’ve reviewed how to implement unattended installations of Windows Vista using Windows Deployment Services (Post I, Post II and Post III). But we didn’t take a look about deploying Windows 7 using Windows Deployment Services (WDS). Now we have a good chance to do that, providing a simple step by step procedure. Why Using WDS? Prerequisites for WDS Active Directory and DNS server in place. 1. 1.2 Click on next and then Install. 2.
Augusto Alvarez - Deploy Win 7 using WDS Pt 2. See also: Deploying Windows 7 Using Windows Deployment Services (WDS): Step-by-Step – Part I After reviewing Post I about installing and configuring Windows Deployment Services, we’ve also review the process of capturing a customized Windows 7 image and upload it to WDS.
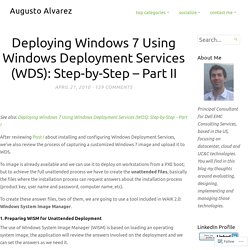
To image is already available and we can use it to deploy on workstations from a PXE boot; but to achieve the full unattended process we have to create the unattended files, basically the files where the installation process can request answers about the installation process (product key, user name and password, computer name, etc). To create these answer files, two of them, we are going to use a tool included in WAIK 2.0: Windows System Image Manager. 1. Preparing WISM for Unattended Deployment The use of Windows System Image Manager (WISM) is based on loading an operating system image, the application will review the answers involved on the deployment and we can set the answers as we need it. 2.
Domain Credentials 3. 4. 5.