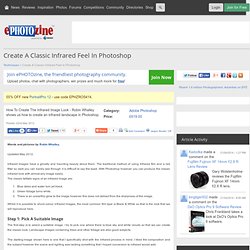Photoshop: How to Transform PHOTOS into Gorgeous, Pencil DRAWINGS. Photoshop: Englisch - Deutsch. Remodelling a Figure in Photoshop. How to Create a Real Drop Shadow in Photoshop with Layer Styles. High End Beauty Haut Retusche - Frequenztrennung Tutorial. BEAUTY RETOUCH / MAKEOVER -Photoshop Tutorial by Philipp Hebold- Rozjasnic troche skore wlosy zmiana i makijaz. Eine Porzellanhaut erzeugen - Die Photoshop-Profis - Folge 99. Freistellung mit Farbkanälen - Die Photoshop-Profis - Folge 18. How to Cut Out Hair in Photoshop Tutorial #02 (Part 1 of 2)
How to Cut Out Hair in Photoshop Tutorial #02 (Part 2 of 2) Cutting Out Hair in Photoshop by merging and manipulating channels. If you're cutting out hair in Photoshop there are a number of approaches you can take, depending on the attributes of the image you're working with.
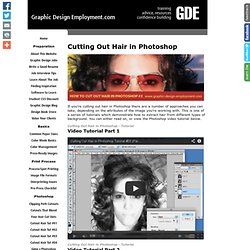
This is one of a series of tutorials which demonstrate how to extract hair from different types of background. You can either read on, or view the Photoshop video tutorial below. Cutting Out Hair in Photoshop - Tutorial Video Tutorial Part 1 Cutting Out Hair in Photoshop - Tutorial Video Tutorial Part 2 Pros and Cons of the image... The image featured in this tutorial (below) has a complicated, multicolored, patterned background working against us.
First, select an image to work with Before you get started, if you want to use the same image as I've used, you can download it from the free photos section at stock image library, Dreamstime. Cutting Out Hair in Photoshop - Tutorial Get Started on the Layer Mask Create layers from each channel With the copy selected (for example, Blue copy), Select/All, Edit/Copy. Once done, merge all three layers. Photoshop CS5: Retusche Extreme Makeover. Farblooks mit Photoshop im OutDoor-Bereich. Fantasy Lighting Photoshop Tutorial by PSD Box. Hard Light Effects in Photoshop - (PSD Box) Photoshop Tutorial : Farblook und Retusche - Ganzes Bild. Photoshop Splatter / dispersion photomanipulation Tutorial. Schwarzweiß-Bilder werden bunt – Teil 1 » Beitrag » mit Spürsinn fotografieren.
Gestern unterhielten wir uns über das außergewöhnliche Bild.

Besonderheiten und Effekte spielen in der Fotografie seit jeher eine erhebliche Rolle. Schon lange vor der digitalen Bildbearbeitung griffen Fotografen in der Dunkelkammer auf unterschiedliche Verfahren zurück, um ein Bild weitab vom Alltäglichen zu präsentieren. Besonders das Schwarzweiß-Verfahren eröffnet hier erstaunlich viele Möglichkeiten. In einer kleinen Artikelserie werden wir nun in diese ganz eigene Welt eintauchen. In der Hauptsache kümmern wir uns dabei um Verfahren, die aus einem Schwarzweiß-Bild eine farbige Ausarbeitung machen. Wer auf die letzten 100 Jahre der Dunkelkammerverfahren zurückschaut, wird eine enorme Vielfalt an Bildausarbeitungen finden, deren Ausdruck und Gestaltung uns heute wundern lassen. Anders als es der Name Lith-Entwicklung vermuten lässt, hat diese Dunkelkammertechnik nichts mit Lithografie zu tun, auch nicht mit Lith-Filmen und erst gar nichts mit Drucktechniken. Photoshop Tutorial – Kanten einer Auswahl verbessern.
Wurde eine Auswahl mit einer der Auswahl-Werzeuge erstellt, so lässt sich die Kante der Auswahl mit verschieden Methoden verändern bzw. nachträglich verbessern.

Denn je nach Wahl des Auswahl-Werkzeuges, wie etwa der Zauberstab, die Schnellauswahl oder mit Hilfe des Zeichenwerkzeuges, fällt die Qualität der Auswahl in Photoshop unterschiedlich aus. Um die Qualität der Auswahl zu erhöhen, lässt sich die Auswahl erweitern, verkleinern oder mit einer weichen Kante versehen. Doch wie unterscheidet sich eine schlechte Auswahl von einer guten Auswahl? Eine gute Auswahl ist dann optimal, wenn sich alle unerwünschten Bildelemente um einen Bildausschnitt vollständig entfernen lassen. Kanten einer Auswahl verändern. Photoshop Tutorial – Mit Smart Objects arbeiten. Bildebenen in Photoshop beinhalten allesamt Bilddaten von Pixelbildern.
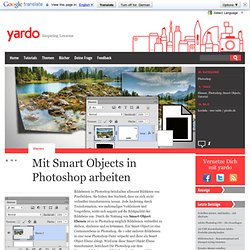
Sie haben den Nachteil, dass sie sich nicht verlustfrei transformieren lassen. Jede Änderung durch Transformation, wie mehrmaliges Verkleinern und Vergrößern, wirkt sich negativ auf die Bildqualität der Bildebene aus. Durch die Nutzung von Smart Object Ebenen ist es in Photoshop möglich Bildebenen verlustfrei zu drehen, skalieren und zu krümmen. Visual inspiration for creative professional.
Creating an Infrared Effect using Photoshop. Infrared photography is the technique of capturing light not visible to the naked eye. Infrared (IR) light lies between the visible spectrum and radio waves. The look of these IR photos is distinct and can be stunning. In this tutorial, we are going to create a fake an IR effect with Adobe Photoshop. What is infrared photography? There are three ways to capture IR photos. You can also use a film camera with special infrared film. Finally, most digital cameras are some what sensitive to IR waves, so special IR filters can be purchased that filter out all the the visible light leaving only IR light. Before and after images Original image Let’s dive into a applying an IR look to an existing digital color photo.
Please note I picked this photo for one good reason, and that reason is that this image contains a great deal of blue objects (the sky and lake). Remember that IR images made with filters require long exposures. Step 1 – Open up your image. Photoshop Tutorial – Ebenenmasken erstellen. Um Bildausschnitte von der Bildbearbeitung auszuschließen oder einfach auszublenden, lassen sich Ebenen in Photoshop mit Ebenenmasken versehen.
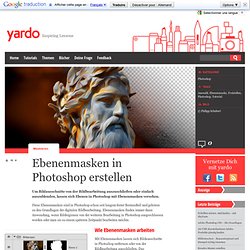
Diese Ebenenmasken sind in Photoshop schon seit langem fester Bestandteil und gehören zu den Grundlagen der digitalen Bildbearbeitung. Ebenenmasken finden immer dann Anwendung, wenn Bildregionen von der weiteren Bearbeitung in Photoshop ausgeschlossen werden oder man sie zu einem späteren Zeitpunkt bearbeiten möchte. Photoshop Tutorial – Bildretuschen, Reparaturpinsel und Stempel richtig einsetzen.
Zu den Aufgaben der Bildretusche sowie der Bildreparatur gehören die Entfernung von Störungen und unerwünschten Objekten in Bildern.

Da solche Bildstörungen nicht selten unvermeidlich sind, solltest Du schon bei der Sichtung von Bildern einen Blick auf Störungen werfen und sie gegebenenfalls mit den geeigneten Werkzeugen in Photoshop entfernen. Die Werkzeugpalette hat sich in Photoshop mit den Jahren immer mehr verbessert. So lassen sich Störungen aber auch unerwünschte Objekte mit Stempel und Reparaturpinsel recht schnell und simpel entfernen. Am häufigsten werden Reparaturpinsel in der Beautyretusche angewendet, um beispielsweise Muttermale, Falten, Narben oder Hautunreinheiten zu entfernen.
Aber auch historische Bilder lassen sich mit ihnen restaurieren und wieder in den alten Originalzustand versetzen. Der Kopierstempel Ein rudimentäres Reparatur-Werkzeug ist der Kopierstempel. Aktionen in der Stapelverarbeitung ausführen. Durch die Stapelverarbeitung lassen sich auf recht einfache Weise wiederkehrende Arbeitsschritte in Photoshop automatisieren, die zuvor in Aktionen aufgezeichnet wurden.
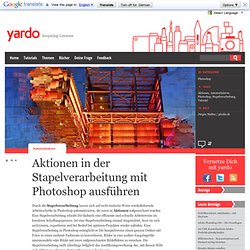
Eine Stapelverarbeitung erlaubt Dir dadurch eine effiziente und schnelle Arbeitsweise im kreativen Schaffungsprozess. Ist eine Stapelverarbeitung einmal eingerichtet, lässt sie sich archivieren, exportieren und bei Bedarf bei späteren Projekten wieder aufrufen. Eine Stapelverarbeitung in Photoshop ermöglicht es Dir beispielsweise einen ganzen Ordner mit Fotos in einen anderen Farbraum zu konvertieren, Bilder in eine andere Ausgabegröße umzuwandeln oder Bilder mit zuvor aufgezeichneten Bildeffekten zu versehen. Die Stapelverarbeitung stellt allerdings lediglich das Ausführungswerkzeug dar, mit dessen Hilfe sich Aktionen auf ganze Dateiordner anwenden lassen. Photoshop Tutorial – Fotos mit Tilt-Shift Effekt versehen. Spätestens seit diversen Werbespots ist wohl auch jedem Freizeitfotografen die Tilt-Shift Fotografie bekannt.

Zumindest visuell. Kleine zappelnde Menschen und Fahrzeuge, die sich durch eine scheinbare Miniaturwelt bewegen. Solche Effekte werden durch spezielle Tilt-Shift Objekte ermöglicht und sind seit mehr als 60 Jahren erhältlich. Doch wie kommt dieser Tilt-Shift Effekt zustande? Learn Photoshop - How to Add Infrared Effect to Photos. Create A Classic Infrared Feel In Photoshop. Words and pictures by Robin Whalley.