

Docear. Overview & Details « Docear. Docear4Word is an add-on for Microsoft Word (2003 and later) that allows you to insert references and bibliographies from BibTeX files to MS-Word documents.
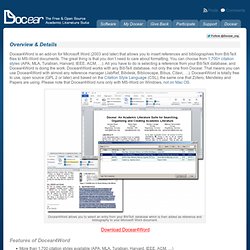
The great thing is that you don’t need to care about formatting. You can choose from 1,700+ citation styles (APA, MLA, Turabian, Harvard, IEEE, ACM, …). All you have to do is selecting a reference from your BibTeX database, and Docear4Word is doing the work. User Manual « Docear. To get start with Docear as smooth as possible, we wrote a manual – this manual.

It’s detailed, it’s long, it takes some time to read, but be assured that if you invest this time, you will know how to master one of the most powerful tools to manage your academic literature. If there is anything that you don’t understand, please contact us, and we will explain it in more detail! Let’s get started… We created a teaser video that explains in 6:30 mins what Docear can do. We highly recommend to watch it, as it gives a pretty good impression of Docears main ideas. The central entities in Docear are annotations, i.e. comments, highlighted text, and bookmarks that you create in PDF files. Annotations created with your favorite PDF editor Docear imports your PDFs and annotations. Research categories created by a user, and the contained PDFs and annotations The next step is drafting your own paper, assignment, thesis, or book.
You should have understood the basic idea of Docear by now. How to use Zotero and Docear at the same time? March 10th, 2013 by Joeran [Docear] If you want to use Zotero together with Docear you need to export a BibTeX file, each time you change or add an entry in Zotero.

This process can be done automatically with the Zotero plugins “AutoZotBib” and “Zotero Autoexport“. If you don’t want to use these plugins you can export the BibTeX file manually by following these steps (you have to do it each time you make changes in Zotero): Export Zotero’s references as shown on the screenshot to a BibTeX file. Save the BibTeX file in a location that will be part of your Docear project home, e.g. c:\university\zotero.bib. There are many more add-ons for Zotero that facilitate BibTeX export etc. Share Your Data. Besides donating and spreading the word there is another way you can give back to Docear – share your data with us.
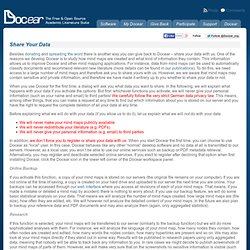
One of the reasons we develop Docear is to study how mind maps are created and what kind of information they contain. This information allows us to improve Docear and other mind mapping applications. For instance, data from mind maps can be used to automatically classify documents and recommend relevant new literature (more details can be found in our publications). Searching and filtering via 2-dimensional tags (i.e. attributes): One of Docear’s most powerful features. Although Docear’s “single section” user-interface is very powerful, a search and filter function is sometimes useful.
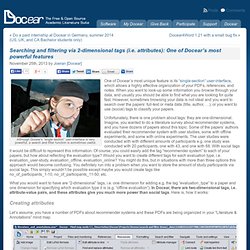
FAQ « Docear. In principle, it’s possible to use both Docear and Mendeley with the same data.
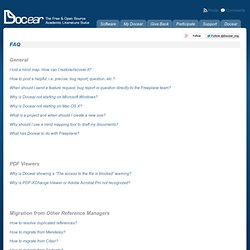
However, there are two problems, namely Mendeley’s slightly awkward BibTeX export, and their proprietary PDF format. If you want to use Mendeley, we suggest you have a look at why Mendeley might be considered a bad reference manager that will lock-you in. If you disagree, or don’t mind, and still want to use Docear and Mendeley, read on… Using the same reference data Mendeley has a feature to create and update a BibTeX file that can be used with Docear.
To tell Docear where your Mendeley-BibTeX file is stored, do a right click in the workspace panel on the “References” database and chose “Change reference database”. Important: Do any changes on your reference data directly in Mendeley. Resolving duplicate BibTeX entries If you export a BibTeX file from Mendeley the exported file will probably have a lot of duplicated entries. *protected email* Using the same PDF files. Download. Add-ons (install) Anybody can write an add-on!
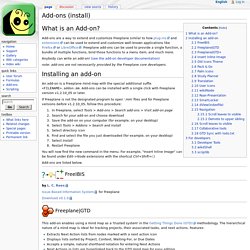
(see the add-on developer documentation) note: add-ons are not necessarily provided by the Freeplane core developers. An add-on is a Freeplane mind map with the special additional suffix <FILENAME>.addon.mm. Add-ons can be installed with a single click with Freeplane version v1.2.10_05 or later. If Freeplane is not the designated program to open '.mm' files and for Freeplane versions before v1.2.10_05, follow this procedure: In Freeplane, select Tools > Add-ons > Search add-ons > Visit add-on pageSearch for your add-on and choose download Save the add-on on your computer (for example, on your desktop) Select Tools > Addons > Search and installSelect directory icon Find and select the file you just downloaded (for example, on your desktop) Select InstallRestart Freeplane You will now find the new command in the menu.