

Screen Capture - Screen Shot - Using Adobe Photoshop on PC. (27) Digital Painting with Photoshop. Why Do We Need Selections In Photoshop. Written by Steve Patterson.

As you may have already discovered on your own if you’ve read through any of our other Photoshop tutorials here at Photoshop Essentials, I’m a big fan of “why”. Lots of people will happily tell us how to do something, but for whatever reason, the why is usually left out, forever limiting our understanding of what it is we’re doing. Take selections in Photoshop, for example. There’s no shortage of ways to select things in an image with Photoshop. We can make simple geometric selections with the Rectangular Marquee Tool or the Elliptical Marquee Tool, or freehand selections with the Lasso, Polygonal Lasso or Magnetic Lasso Tools. None of this, however, explains why we need to make selections in the first place, so in this tutorial, we’ll take a quick look at the "why". Do You See What I See?
As I write this, summer is once again coming to an end. Red, delicious apples. The Rectangular Marquee Tool - Photoshop Selections. Written by Steve Patterson.

In a previous tutorial, we looked at reasons why we need to make selections at all in Photoshop, where we learned that Photoshop sees the world very differently from how you and I see it. Where we see independent objects, Photoshop sees only pixels of different colors, so we use Photoshop’s various selection tools to select objects or areas in a photo that Photoshop would never be able to identify on its own. I mentioned in that same tutorial that Photoshop gives us lots of different tools for selecting things in an image, some basic and some more advanced (although it’s funny how even so-called "advanced" tools can seem quite basic once you’re comfortable with them). The Elliptical Marquee Tool - Photoshop Selections. Written by Steve Patterson.
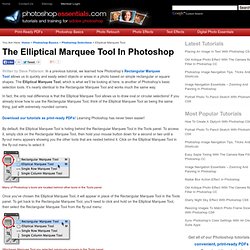
In a previous tutorial, we learned how Photoshop’s Rectangular Marquee Tool allows us to quickly and easily select objects or areas in a photo based on simple rectangular or square shapes. The Elliptical Marquee Tool, which is what we’ll be looking at here, is another of Photoshop’s basic selection tools. It’s nearly identical to the Rectangular Marquee Tool and works much the same way.
In fact, the only real difference is that the Elliptical Marquee Tool allows us to draw oval or circular selections! The Lasso Tool - Photoshop Selections. Written by Steve Patterson.
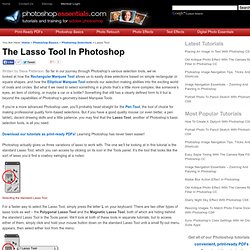
So far in our journey through Photoshop’s various selection tools, we’ve looked at how the Rectangular Marquee Tool allows us to easily draw selections based on simple rectangular or square shapes, and how the Elliptical Marquee Tool extends our selection making abilities into the exciting world of ovals and circles. But what if we need to select something in a photo that’s a little more complex, like someone’s eyes, an item of clothing, or maybe a car or a bottle? Something that still has a clearly defined form to it but is beyond the capabilities of Photoshop’s geometry-based Marquee Tools.
If you’re a more advanced Photoshop user, you’ll probably head straight for the Pen Tool, the tool of choice for making professional quality form-based selections. Photoshop actually gives us three variations of lasso to work with. Selecting the standard Lasso Tool. For a faster way to select the Lasso Tool, simply press the letter L on your keyboard. Problem area? The Polygonal Lasso Tool - Photoshop Selections. Written by Steve Patterson.
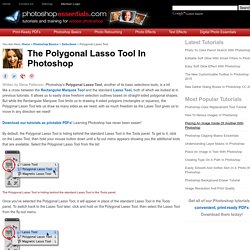
Photoshop's Polygonal Lasso Tool, another of its basic selections tools, is a bit like a cross between the Rectangular Marquee Tool and the standard Lasso Tool, both of which we looked at in previous tutorials. It allows us to easily draw freeform selection outlines based on straight-sided polygonal shapes. But while the Rectangular Marquee Tool limits us to drawing 4-sided polygons (rectangles or squares), the Polygonal Lasso Tool lets us draw as many sides as we need, with as much freedom as the Lasso Tool gives us to move in any direction we need!
By default, the Polygonal Lasso Tool is hiding behind the standard Lasso Tool in the Tools panel. To get to it, click on the Lasso Tool, then hold your mouse button down until a fly-out menu appears showing you the additional tools that are available. The Magnetic Lasso Tool - Photoshop Selections. Written by Steve Patterson.

If someone told you there's a selection tool in Photoshop that can select an object in a photo with 100% accuracy and all you have to do is drag a loose, lazy outline around the object with your mouse, would you believe them? No? Good for you. That person is just messin' with your head. But what if someone told you there's a selection tool that can select an object with, say, 80-90% accuracy and all you have to do is drag that same lazy outline around it? The Quick Selection Tool - Photoshop Selections. Written by Steve Patterson.
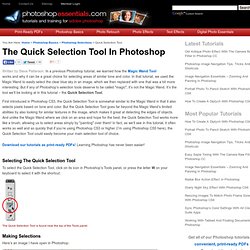
In a previous Photoshop tutorial, we learned how the Magic Wand Tool works and why it can be a great choice for selecting areas of similar tone and color. In that tutorial, we used the Magic Wand to easily select the clear blue sky in an image, which we then replaced with one that was a bit more interesting. But if any of Photoshop’s selection tools deserve to be called "magic", it’s not the Magic Wand. The Magic Wand Tool - Photoshop Selections. Written by Steve Patterson.
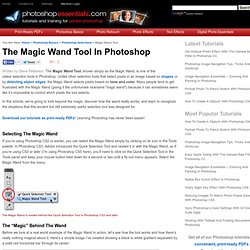
The Magic Wand Tool, known simply as the Magic Wand, is one of the oldest selection tools in Photoshop. Unlike other selection tools that select pixels in an image based on shapes or by detecting object edges, the Magic Wand selects pixels based on tone and color. Many people tend to get frustrated with the Magic Wand (giving it the unfortunate nickname "tragic wand") because it can sometimes seem like it’s impossible to control which pixels the tool selects.
In this tutorial, we’re going to look beyond the magic, discover how the wand really works, and learn to recognize the situations that this ancient but still extremely useful selection tool was designed for. Selecting The Magic Wand.