

Dexpot Brings Full Screen Previews and Lots More to the Virtual Desktops in Windows. Top 7 Windows 7 Explorer Tools & Hacks to Make You More Productive. Windows 7 explorer is very powerful when compared to its previous versions. However, if you are looking for some cool tricks to integrate few more useful features to the explorer, here are 7 utilitarian features you can enable on your default Windows 7 explorer to become more productive and increase accessibility at the same time. 1.
Remove the Clutter Windows 7 explorer view was a major change from the ones we had in older versions. It came with pane view support with the Navigation Pane, Details Pane and Preview Pane. The Navigation pane is the section that’s located on the left-hand side and lists all the folders, library items and network connections.
Though some find these pane views useful, there are many who like the less cluttered look of the explorer, like the one we used to have in Windows XP and before. 10 Beautiful Themes for Windows 7 you Might haven't Seen. Its been a while since the Windows 7 Section of this blog was updated, not that we had forgotten about it but the Gadget and Social World kept us busy.
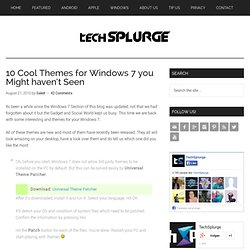
This time we are back with some interesting and themes for your Windows 7. All of these themes are new and most of them have recently been released. Elune Is a Simple, Beautiful Theme for Windows 7. 7 Free Tools To Tweak & Customize Windows 7 Taskbar. The all new Windows 7 taskbar is simply great.
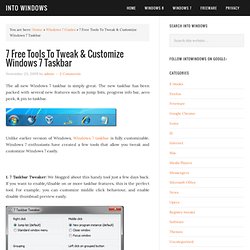
The new taskbar has been packed with several new features such as jump lists, progress info bar, aero peek, & pin to taskbar. Unlike earlier version of Windows, Windows 7 taskbar is fully customizable. Windows 7 enthusiasts have created a few tools that allow you tweak and customize Windows 7 easily. 1. 7 Taskbar Tweaker: We blogged about this handy tool just a few days back. If you want to enable/disable on or more taskbar features, this is the perfect tool. Download Read review. How To Remove Start Menu User Picture In Windows 7.
The user picture in Windows 7 Start menu is one of the things that can’t be disabled or removed via Start menu properties.
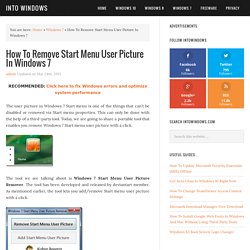
This can only be done with the help of a third-party tool. Today, we are going to share a portable tool that enables you remove Windows 7 Start menu user picture with a click. The tool we are talking about is Windows 7 Start Menu User Picture Remover. The tool has been developed and released by deviantart member. As mentioned earlier, the tool lets you add/remove Start menu user picture with a click. Please note that you need to run this tool as administrator (right click on the tool and select Run as administrator option) to run without an error. Update: Please note that there is a small bug. Download. Log On Screen - Change or Remove Text Branding. Windows 7 Branding Changer: Small Utility to Customize Branding Logo in Windows 7 Login Screen.
Logon Editor: Advanced Login Screen Editor for Windows 7. Today we are going to share an advanced login screen editor which not only allows you to change the background but also allows you to change text and button set transparency and shadow effects.

"Logon Editor" is an advanced login screen editor for Windows 7 users which allows you to: Change Login screen background imageChange Login screen text and button set transparency and shadowSave login screen to distributeTake screenshot of the login screen This excellent tool has been created by "PacMani" @ DA. You can download it using following link: Download Link. Ultimate Collection of the Best Free Tools to Customize Windows 7 Login Screen. 7 Logon Changer: Change Windows 7 Login Screen on the Fly.
Favorites - Add or Remove from Navigation Pane. Hello Enzo, No, but you can go the registry location below, then do steps 4 & 5 for the DefaultIcon key.
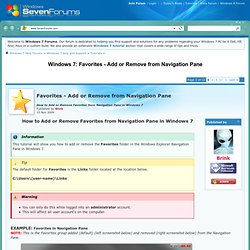
Afterwards, right click on (Default) in the right pane, and click on Modify. Type in the full path of the icon you want to use. You may need to log off and log on to fully apply though. See tutorial: Favorites - Change Default Icon Code: Libraries Folder - Add or Remove from Navigation Pane. User Folder - Add or Remove from Navigation Pane. Homegroup - Add or Remove from Navigation Pane. Network - Add or Remove from Navigation Pane. Remove Network from the "Open" and "Save as" type windows as well in 64-bit Windows 7, I am unable to find the value F02C1A0Detc under the CLSID folder in the regitry string below.
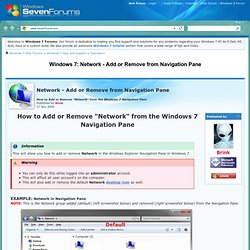
HKEY_LOCAL_MACHINE\SOFTWARE\Wow6432Node\Classes\CLSID\{F02C1A0D-BE21-4350-88B0-7367FC96EF3C}\ShellFolder Likewise, I am also unable to find the { 031E4825etc} string value below from removing the Libraries icon from the "Open" and "Save to" type windows as well. Any help is greatly appreciated! 9. User Folders - Change Default Location. User Folders - Change Default Icon. I didn't like the Windows 7 user icon files, and prefer the Windows Vista ones, so thought I'd write a guide to how I changed them.

You can't change the Contacts and Desktop user folder, but as I don't use these, I just set them to hidden instead. Obtain a Windows Vista imageres.dll file by copying it from a Vista machine (Found in Windows>System32/SysWOW64). Place it in My Documents and rename it to something like imageres2.dll. (The file is too big to upload as an attachment).To change the desktop user icon, right click on desktop>Personalize>Change Desktop Icons and click your user icon and click the "Change Icon" button.
At the top, it will have a field where you can browse for a source file. User Folder - Create Your Own Special Folders. This is not creating a "special folder" This is simply the old DOS way of making a shortcut. cd\users\username = change directory to \users\username the same as just hitting the "username" link in your start menu. mklink /d Installatie d:\Installatie = make a link (synonym to shortcut) to the directory d:\Installatie and call it Installatie and this is just the same command the windows GUI sends when you right click in the folder than go to new -> shortcut.
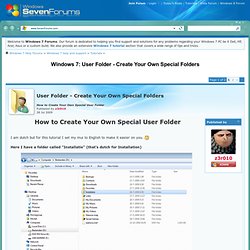
That is also why you get the shortcut arrow. Sorry no special folder at all!! Please do not write tutorials if you're not really sure of what you're doing! User Folder - Add or Remove from Desktop Context Menu. Cannot remove folders from the user folder after changing the location. Found this helpful 0 Smart Defrag.. it sound like it would be responsible for disk defragmentation, am I right?
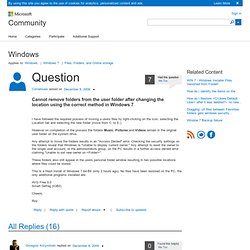
Have you tried disable it and then change location? These folders also still appear in the users personal folder window resulting in two possible locations where files could be stored. What do you mean by that? Are you talking about localisation which is accessible from Start > UserName > ... Smart Defrag.. it sound like it would be responsible for disk defragmentation, am I right? What do you mean by that? I disabled Smart Defrag, but it had no effect - pretty much as I expected as it appears to be a permissions issue. That's right, when you seelct the <username> from the start menu an explorer windows open with all the shortcuts to "My Documents", "My Music", "Favourites", etc, etc. Navigation Pane - Automatically expand to current folder. I'm struggling to get this to work.
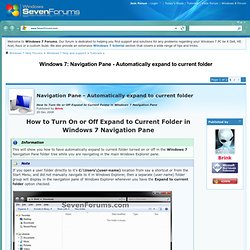
Folder Options and the registry edit made no difference. I use the mouse as seldom as possible so I want to be able to use Windows Explorer as I used to in XP, i.e. with keyboard arrows and tab/shift-tab to navigate around. The requirement is: 1. to be able to pass down to a folder in the Navigation Pane (using up/down arrows and right/left arrows to expand/contract to folder of interest) and to have the folder's contents displayed automatically in the right hand pane. As it stands this only works by hitting Enter when you get to the desired folder. 2. to be able to navigate the right hand pane and to hit Enter on a particular folder, it expands in the right hand pane and the folder appears in the left hand pane. For the record, the regedits from separate posts for killing Libraries, Homegroup and Favorites worked straight away (thank you).
Thanks. Navigation Pane - Show All Folders. Change Windows 7's start, log-on, and desktop backgrounds. There's no reason why Windows 7 users have to settle for whatever interface Microsoft sets as the operating system's default. Customizing Windows 7's start, log-on, and desktop backgrounds isn't as easy as it might be, but it's eminently doable. Deactivate the "Close Encounters" start-up animation The animation that plays as Windows starts is irritating primarily because it never changes. How To Change Windows 7 Logon Screen Easily [Without Using Hacks & Tools]