

10 Things That Students Want To Know about Google Classroom. I polled some students who have been using Google Classroom and here are some tips they came up with for students using Google Classroom.
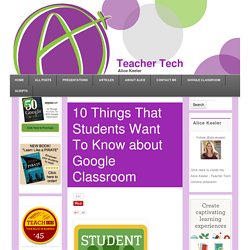
When you TURN IN an assignment the teacher becomes the owner of the document. You can not longer edit the document unless you unsubmit. You must refresh the page once you unsubmit an assignment to let you type on the document. You can find a list of all your assignments from all of your teachers by clicking on the menu icon in the upper left hand corner. Click Here for images Look for the 3 lines in the upper left.
Google Classroom has a mobile app that lets you view your assignments and submit work from the app. There is no save button on Google Docs. Notice to the right of the help menu is a notification that your Google Document has automatically been saved. If your computer goes off line Click on OPEN on the assignment in the assignment stream to choose “TURN IN.” Choose Assignments Along the top are “TO-DO” and “DONE.” Like this: Like Loading... Add and Create. I was really excited to see yesterday that Google Classroom put the Add and Create options back to being separate.
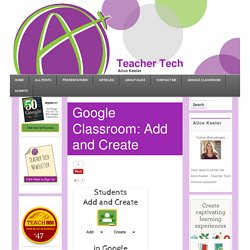
When a students clicks on OPEN they have the option to add additional files or to create a blank Google document. After clicking on OPEN students can ADD anything from their Google Drive, a link or attach a file from the computer. Note that students must be the owner of the file in order to attach the document. I like students to take screenshots frequently when they are doing digital work and submit the screenshots to show their progress through the activity.
Self Evaluation Rubric. When assigning students projects that have a rubric, I recommend having students self-evaluate against the rubric.
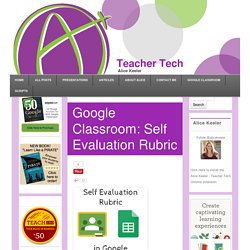
This helps students to make sure they have addressed the project requirements and to conduct self-reflection. Classroom 101. Google Classroom : Commencer (1) Google Classroom - Les annonces (2) Google Classroom - Les devoirs (3) Google Classroom - Les devoirs (suite) et le drive (4) Make a Copy for Each Student. Google Classroom gives you 3 ways to attach documents in an assignment.
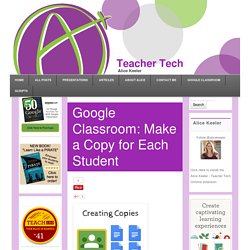
Students can view fileStudents can edit fileCreate a copy for each student When using Google Classroom as a replacement for the Xerox machine, realize that it functions a lot like the Xerox machine. When you take your document down to the copy machine and print off 100 copies and then realize you have a typo, you can NOT fix the 100 copies you made. You have to re-photocopy or live with the typos.
Choosing “Create a copy for each student” creates a copy of YOUR original at the moment you attach it in Google Classroom. Google Classroom does not create a copy of the teachers document until the student clicks on the OPEN button and opens the document. In Google Drive there is a folder that says “Classroom.” Here is my tip: You can edit! When you attach a document into an assignment in Google Classroom a COPY of your original is created and placed in the “Templates – DO NOT EDIT” folder.
Here is the trick. Like this: Attaching Google Forms for Students. I’ve said many times that Google Forms is the greatest thing since sliced bread.
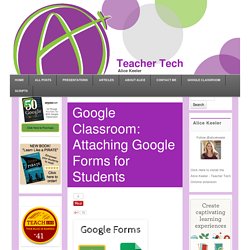
If you are not using Google Forms, check out my directions for using Google Forms for Formative Assessment. 5 Things You May Not Know About Google Classroom. Google Classroom solves so many challenges when using digital tools with students.

Google Classroom. Creating Passwords: Suggested Formula. “The answer is always a spreadsheet” I’ve been asked how to generate passwords for students.
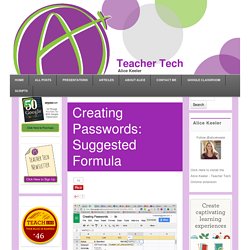
Concatenate is the right way to go. Here are a few spreadsheet formulas to help you to generate passwords. The ampersand allows you to concatenate (smash together) values. For example =A2&B2 will smash together the contents of cell A2 with B2. =LEFT(cell, number of characters) will return the set number of characters from the left side of the text string. =RIGHT(cell, number of characters) will return the set number of characters from the right side of the text string. =MID(cell, starting character position, number of characters) will return a set of characters from the middle of the text string. =RANDBETWEEN(min value, max value) will generate a random number between two values. =LOWER(cell) will change all of the characters to lower case. Here is the recent request: “First initial from first name column, last name, last four digits from a seven digit ID # column” Formula.