

How To Install GNOME In Ubuntu 14.04. A quick tutorial to show you how to install GNOME in Ubuntu 14.04.

In the series to install various desktop environment other than the default Unity, we have already seen: Of course the above two tutorials also contains the instructions to remove those desktop environments. Continuing the series, we shall see how to install GNOME Shell or GNOME desktop in Ubuntu 14.04. Before we proceed to see the installation instructions, let’s first see the difference between GNOME Shell and GNOME Desktop. Difference between GNOME Shell and GNOME Desktop GNOME Shell is simply a desktop environment which changes the user interface. 14.04 - Shutdown after a certain time - Ask Ubuntu. Install Synapse Application Launcher in Ubuntu 14.04. Synapse is a powerful app launcher for Ubuntu Linux, which allows to start applications as well as find and access relevant documents & files by making use of the Zeitgeist engine.
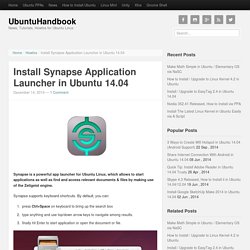
Synapse supports keyboard shortcuts. By default, you can: press Ctrl+Space on keyboard to bring up the search boxtype anything and use top/down arrow keys to navigate among results.finally hit Enter to start application or open the document or file. With the default enabled plugins, Synapse launcher also allows you to: find and execute arbitrary commandscalculate basic expressionslog out current session and lock screenshutdown, restart, suspend, hibernate computershare images using imgurconnect to host with SSHsearch the web. Install Synapse in Ubuntu 14.04: Press Ctrl+Alt+T on keyboard to open terminal. Sudo add-apt-repository ppa:synapse-core/ppa sudo apt-get update sudo apt-get install synapse Once installed, open the program from the Dash or Menu. Ubuntu 14.04 Exchange configuration, with Thunderbird and Pidgin. A lot of companies are using Microsoft's Exchange for their communications, with Outlook for the mails/agenda and Lync for instant messaging, and those are common blocking points when one want to switch to Linux on his primary work computer.
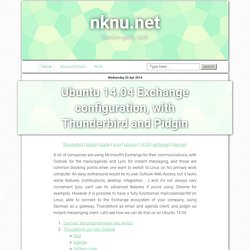
An easy workaround would be to user Outlook Web Access, but it lacks some features (notifications, desktop integration, ...) and it's not always very convenient (you can't use its advanced features if you're using Chrome for example). However it is possible to have a fully functionnal mail/calendar/IM on Linux, able to connect to the Exchange ecosystem of your company, using Davmail as a gateway, Thunderbird as email and agenda client, and pidgin as instant messenging client.
Let's see how we can do that on an Ubuntu 14.04. Davmail: the bridge between two worlds The first thing we have to do is to find a way to communicate with the Exchange server. Home · FreeRDP/Remmina Wiki. Install Evolution 3.13.2 in Ubuntu 14.04. Ubuntu is one of the most popular desktop distros around, and it comes with many useful applications.
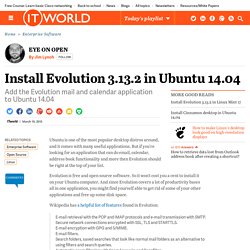
But if you're looking for an application that can do email, calendar, address book functionality and more then Evolution should be right at the top of your list. Evolution is free and open source software. So it won't cost you a cent to install it on your Ubuntu computer. And since Evolution covers a lot of productivity bases all in one application, you might find yourself able to get rid of some of your other applications and free up some disk space.
How to Install and Setup 'My Weather Indicator' in Ubuntu 14.10. There’s no drought in ways to check the weather forecast on the Ubuntu desktop, with the Unity Dashand desktop apps like Typhoon being among the popular ways to monitor the meteorological outlook for a location.

Panel applets offer condition and temperature stats at a quick glance. And with a ream of detailed meteorological data never more than a quick click away, it’s these tools that are, by far and away, the most popular weather utilities available on Linux. My Weather Indicator by Atareao is one of this breed. And, arguably, it is the best. It displays current temperature and conditions on the Unity panel, and has a menu stuffed full of stats, including ‘feels like’, cloudiness and sunrise/set times. Sounds pretty comprehensive, right? Ubuntu fixes. How to Install Notepad++ in Ubuntu Linux.
How To Install The Latest Wine In Ubuntu 14.04. How to Install Dropbox 3 in Ubuntu 14.04 & Ubuntu 14.10. Dropbox for Linux finally reaches the 3.x release with new Qt UI and setup wizard.
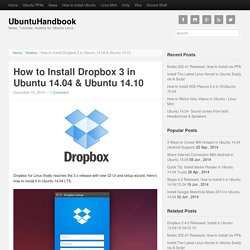
Here’s how to install it in Ubuntu 14.04 LTS. Dropbox is a free file hosting service that provides client for Desktop PC, Android, iOS, BlackBerry OS and web browsers. It’s one of the best alternatives to the Ubuntu One Cloud Storage. The latest release has reached v3.0.x, which brings the below changes: Fixes rare issue that would cause infinite sync for some files.Rewrite of the Windows & Linux UIFile identifiersWindows long path supportNew Linux headless setup flowUpdated splash screensNew Finder icon overlaysNew Windows notification area iconsNew black and white Mac menu bar icons How to Install Dropbox in Ubuntu & Receive Future Updates: Dropbox provides binary packages in its website for Ubuntu Linux users, so the installing process is quite easy. 1. Download Dropbox for Linux 32-bit or 64-bit?