

Nettoyer les poussières et supprimer les éléments indésirables avec DxO OpticsPro 10. Dans ce tutoriel, nous allons vous présenter le fonctionnement de l’outil Poussières qui vous permettra de supprimer les éléments indésirables de vos images.
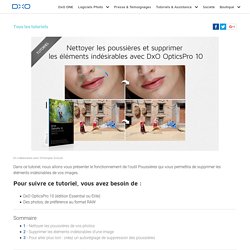
Pour suivre ce tutoriel, vous avez besoin de : DxO OpticsPro 10 (édition Essential ou Elite) Des photos, de préférence au format RAW La poussière : l’ennemie du photographe C’est inéluctable : votre appareil présentera régulièrement des tâches de poussières au niveau du capteur et il faudra le nettoyer (ou le faire faire) régulièrement, d’autant plus si vous changez régulièrement d’objectif (à moins de le faire en chambre blanche). Ces poussières seront d’autant plus visibles que votre fond est uniforme et d’autant plus présentes que votre profondeur de champ est importante ; les photos de paysages, en particulier les photos prises en pose longue, sont donc les premières touchées par ce problème.
C’est la raison d’être de l’outil Poussières de DxO OpticsPro avec lequel vous supprimerez très facilement toutes ces tâches. Astuce Note. Tutoriel DxO View Point : Comment supprimer les déformations en grand-angle. Lorsque vous utilisez un objectif grand-angle, vos images sont la plupart du temps déformées : perspectives, volumes, distorsion ne reflètent pas la réalité.
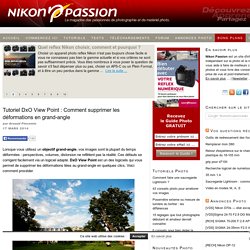
Ces défauts se corrigent facilement via un logiciel adapté. DxO View Point est un des logiciels qui vous permet de supprimer les déformations liées au grand-angle en quelques clics. Voici comment procéder. Tous les photographes qui utilisent des objectifs de type grand-angle sont confrontés aux problèmes de déformation des perspectives, de distorsion, ou encore de déformation de volume. Ces phénomènes sont liés à la focale utilisée lors de la prise de vue. Dans certains cas, il peut s’agir d’un effet créatif souhaité, mais dans d’autres, les déformations sont disgracieuses et perturbent la lecture d’une image. Par ailleurs, dès la prise vous pouvez limiter le risque de déformation grâce à quelques astuces simples. Comment corriger la distorsion d’une image Mais la distorsion n’est pas uniquement réservée aux objectifs fisheye. Tutos dxo Optics Pro 8. Academy. Optimiser son flux de travail avec DxO OpticsPro 10 et Adobe Lightroom. Ce tutoriel détaille le flux de travail avec DxO OpticsPro et Adobe Photoshop Lightroom, permettant facilement l’extraction d’images RAW du catalogue de Lightroom puis leur export après traitement, dans un flux de travail non destructif.
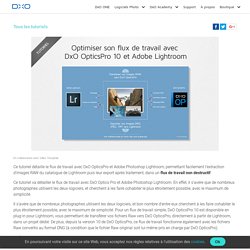
Ce tutoriel va détailler le flux de travail avec DxO Optics Pro et Adobe Photoshop Lightroom. En effet, il s’avère que de nombreux photographes utilisent les deux logiciels, et cherchent à les faire cohabiter le plus étroitement possible, avec le maximum de simplicité. Il s’avère que de nombreux photographes utilisent les deux logiciels, et bon nombre d’entre eux cherchent à les faire cohabiter le plus étroitement possible, avec le maximum de simplicité. Traitez vos premières images avec DxO OpticsPro 10. DxO OpticsPro 10 est un programme prenant en charge les fichiers JPEG ou RAW issus de votre appareil photo, ainsi que les fichiers DNG produits par les programmes de conversion Adobe, afin de les traiter avec la meilleure qualité possible.
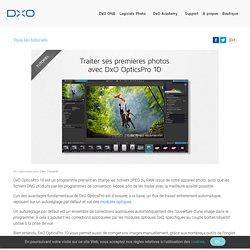
L’un des avantages fondamentaux de DxO OpticsPro est d’assurer, à la base, un flux de travail entièrement automatique, reposant sur un autoréglage par défaut et sur des modules optiques. Un autoréglage par défaut est un ensemble de corrections appliquées automatiquement dès l’ouverture d’une image dans le programme. À cela s’ajoutent les corrections appliquées par les modules optiques DxO, spécifiques au couple boîtier/objectif utilisé à la prise de vue. Bien entendu, DxO OpticsPro 10 vous permet aussi de corriger vos images manuellement, grâce aux nombreux outils de l’onglet Personnaliser. Ensuite, il ne vous restera plus qu’à exporter vos images sur le disque dur, vers d’autres programmes, des galeries Flickr ou sur Facebook.
Note L’onglet Organiser. DxO FilmPack 3 en module externe pour Adobe Photoshop Lightroom 4, Adobe Photoshop CS6 et Adobe Photoshop Elements 10. Dans ce tutoriel, nous allons vous expliquer comment utiliser DxO FilmPack en tant que module externe avec Adobe Photoshop Lightroom 4, Adobe Photoshop Elements 10 et Adobe Photoshop CS6, ce dernier proposant le système des objets et filtres dynamiques permettant de conserver la réversibilité des corrections avec des fichiers bitmap (TIFF et JPEG).
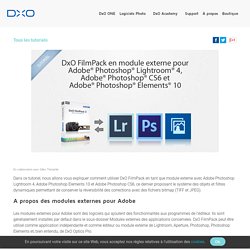
A propos des modules externes pour Adobe Les modules externes pour Adobe sont des logiciels qui ajoutent des fonctionnalités aux programmes de l’éditeur. Ils sont généralement installés par défaut dans le sous-dossier Modules externes des applications concernées. DxO FilmPack peut être utilisé comme application indépendante et comme éditeur ou module externe de Lightroom, Aperture, Photoshop, Photoshop Elements et, bien entendu, de DxO Optics Pro.
Pour suivre ce tutoriel, vous avez besoin de : DxO FilmPack 3. 1.1 – Régler les préférences Allez dans le menu Lightroom > Préférences (Mac) ou Édition > Préférences (PC). Note Astuce.