

Mountain Lion: как настроить Messages (Сообщения) для работы с ВКонтакте, Одноклассниками и ЖЖ. Во многих социальных сетях для обмена короткими сообщениями используются протокол Jabber.
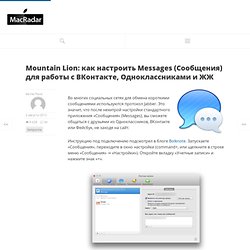
Это значит, что после нехитрой настройки стандартного приложения «Сообщения» (Messages), вы сможете общаться с друзьями из Одноклассников, ВКонтакте или Фейсбук, не заходя на сайт. Инструкцию под подключению подсмотрел в блоге Bolknote. Запускаете «Сообщения», переходите в окно настройки (command+, или щелкните в строке меню «Сообщения» → «Настройки»). Откройте вкладку «Учетные записи» и нажмите знак «+». Подключаем Facebook Тип учетной записи: JabberУчетная запись: вашЛогин@chat.facebook.comПароль: пароль к FBПараметры сервера оставляем как есть, без изменения.
После этого в Messages появится новая группа Facebook Friends. Подключаем ВКонтакте Тип учетной записи: JabberУчетная запись: вашID@vk.comПароль: пароль к VKПараметры сервера: без изменения. После подключения новые контакты появятся в группе «Друзья». ОБНОВЛЕНИЕ. Второй способ (спасибо справке «Контакта»): Обновление. Подключаем Одноклассники. Трюки и хитрости Mac OS X, iPhone и iPad — Mactrick.com. ICQ в iChat. В сегодняшней заметке я расскажу давно известный способ настройки iChat для работы с сервисом мгновенных сообщений ICQ.
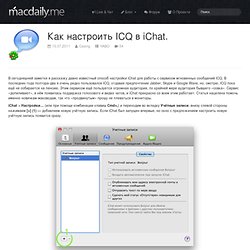
В последних года полтора-два я очень редко пользовался ICQ, отдавая предпочтение Jabber, Skype и Google Wave, но, смотрю, ICQ пока ещё не собирается на пенсию. Этим сервисом ещё пользуется огромная аудитория, по крайней мере аудитория бывшего «совка». Сервис «допиливают», в нём появилась поддержка голосового и видео чатов, и iChat прекрасно со всем этим работает. Статья нацелена помочь именно новичкам-маководам, так что «продвинутым» прошу не плеваться в мониторы. iChat > Настройки… (или при помощи комбинации клавиш Cmd+,) и переходим во вкладку Учётные записи, внизу слевой стороны нажимаем [+] (1) — добавляем новую учётную запись.
В новом всплывающем окне в параметре Тип учётной записи выбираем AOL. После этого откроется окно с контактами (мы его пока не трогаем) и окно с настройками. Соглашаемся с ним, нажимаем OK и снова переходим к настройкам сервера. Как скопировать путь до файла или папки в OS X Lion? Иногда при работе на Mac пользователю бывает необходимо скопировать в буфер обмена путь до файла или папки из родного проводника Finder.

К сожалению, данная функция не предусмотрена в стандартном комплекте OS X, но зато есть возможность получить ее при помощи Automator. 1) Запускаем Automator из папки «Программы» на вашем Mac. 2) Выбираем иконку «Службы». 3) Далее в окне слева рядом с надписью «Служба получает выбранные» выбираем пункт «Файлы и папки», а справа от буквы «В» в той же строке выбираем пункт «Finder». 4) Теперь в левом столбце основного окна программы выберите «Утилиты», а в соседнем окне кликните дважды по пункту «Копировать в буфер обмена». 5) Из верхнего раздела программы Automator в меню Файл выберите «Сохранить» и назовите новую службу, например «Путь к файлу». 6) На данном этапе манипуляции с Automator закончены, теперь переходим в «Системные настройки», а затем в меню «Клавиатура» и далее во вкладку «Сочетания клавиш».
Секретный стек для OS X. Совсем недавно на проекте OSXDaily был отмечен простой, но в тоже время очень полезный твик для Dock-панели в OS X.
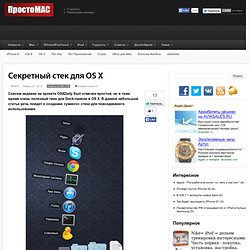
В данной небольшой статье речь пойдет о создании «умного» стека для повседневного использования. Для того, чтобы создать «умный» стек в Mac OS X вам нужно будет запустить Terminal и ввести секретную команду. После этого в Dock появится еще один стек слева, который будет автоматически сортировать недавние приложения, документы, избранные объекты, диски и.т.д. Команда для Terminal, которая включает данную скрытую функцию: «defaults write com.apple.dock persistent-others -array-add ‘{ “tile-data” = { “list-type” = 1; }; “tile-type” = “recents-tile”; }’» Далее вам нужно будет перезагрузить Dock, вводим следующую команду в Terminal: «killall Dock» После проделанных манипуляций в Доке слева должен появится еще один стек, который будет отображать Недавно использованные программы в OS X.