

Gérer les drivers dans MDT 2010, Partie 3 – Bien choisir sa méthode pour les fichiers INF. Pour faire suite à la stratégie des drivers à adopter, il y a 2 types de drivers à prendre en compte lors du déploiement Windows.

Il y a les drivers WinPE pour l’image de boot et ceux pour le système Windows qu’on déploie. Pour WinPE, c’est simple. Mais c’est plus complexe lorsqu’il s’agit du système d’exploitation. Alors j’écris juste mes recommandations en fonction de mon expérience et de ce que j’ai pu voir avec d’autres architectes en déploiement. Les drivers pour WinPE (Boot/LiteTouch) Dans MDT 2010, l’image de boot utilisé pour le déploiement est basée sur Windows PE 3.0 qui est en fait un sous ensemble de Windows 7.
Ce qui est bien dans WinPE 3 c’est qu’il supporte les mêmes composants que Windows 7 de base (installation fraiche de Windows 7 avec tous les périphériques reconnus). Erreur “The task sequence has been suspended” MDT Wizard : Afficher les informations systèmes pendant le déploiement. MDT peut-être customizé afin d'afficher des écrans autres que ceux de base, par exemple des informations sur le système.
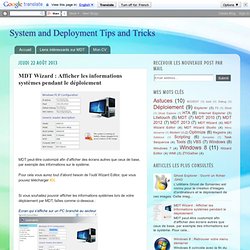
Pour cela vous aurez tout d'abord besoin de l'outil Wizard Editor, que vous pouvez télécharger ICI. Si vous souhaitez pouvoir afficher les informations systèmes lors de votre déploiement par MDT, faîtes comme ci-dessous : Ecran qui s'affiche sur un PC branché au secteur Ecran qui s'affiche sur un PC non branché au secteur Pour que tout cela fonctionne il faudra : I / Ajouter un pane SystemInfo II / Ajouter un pane SystemInfoDCIII / Ajouter les fichiers .png dans Scripts IV / Mofidier le wizard.cssV / Ajouter les requêtes WMI dans le fichier ZTIGather.wsfVI / Ajouter variable "SkipSystemInfo" dans le ZTIGather.xml VII / Faire un update de votre Deployment Share Télécharger les wizards et les images. Driver CAB files for Enterprise Client OS Deployment - Enterprise Client - Wiki - Enterprise Client. Client Management Solutions - Drivers and BIOS. Simple, powerful…and free!
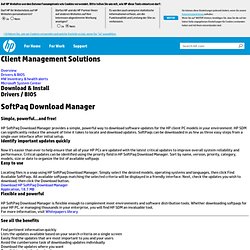
HP SoftPaq Download Manager provides a simple, powerful way to download software updates for the HP client PC models in your environment. HP SDM can significantly reduce the amount of time it takes to locate and download updates. SoftPaqs can be downloaded in as few as three easy steps from a single user interface after initial setup. Identify important updates quickly Now it’s easier than ever to help ensure that all of your HP PCs are updated with the latest critical updates to improve overall system reliability and performance. Easy to use Locating files is a snap using HP SoftPaq Download Manager. Déployer Windows 7 avec MDT 2010, Partie 4 – Utilisation la base de donnée dans MDT - Canadian IT Professionals.
This post is the fourth and final post in a 4-part series for our French-speaking readers on how to use MDT 2010 to deploy Windows 7 in your environment.
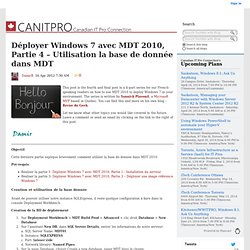
The series is written by Yannick Plavonil, a Microsoft MVP based in Quebec. You can find this and more on his own blog – Revue du Geek. Let me know what other topics you would like covered in the future. Leave a comment or send an email by clicking on the link to the right of this post. La création d'un fichier MSI - AUTOIT & MSI. La création d’un fichier MSI peut être complexe, voir couteux (adminstudio 9 > €5,892.00 ), je vous propose une solution gratuite qui fonctionne assez bien et qui est ultra simple Il faut disposer de deux outils: Une fois ExeToMsi et USSF installés sur votre PC les choses sérieuses vont pouvoir commencer !!!
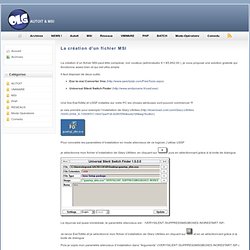
Je vais prendre pour exemple l’installation de Glary Utilities ( Pour connaitre les paramètres d’installation en mode silencieux de ce logiciel, j’utilise USSF je sélectionne mon fichier d’installation de Glary Utilities en cliquant sur puis en sélectionnant grâce à la boite de dialogue La réponse est quasi immédiate, le paramètre silencieux est : /VERYSILENT /SUPPRESSMSGBOXES /NORESTART /SP- Je lance ExeToMsi et je sélectionne mon fichier d’installation de Glary Utilities en cliquant sur et en se sélectionnant grâce à la boite de dialogue Puis je copie mon paramètre silencieux d’installation dans “Arguments” (/VERYSILENT /SUPPRESSMSGBOXES /NORESTART /SP-) Il ne me reste qu’à cliquer sur.
Modifier la résolution de l’écran par défaut dans les TS. La résolution par défaut pour chaque TS dans MDT 2010 est configuré à 1024 * 768.
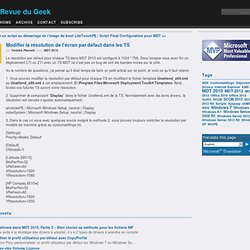
Donc lorsque vous avez fini un déploiement LTI ou ZTI avec un TS MDT ce n’est pas un bug de voir les bandes noires sur le côté. Vu le nombre de questions, j’ai pensé qu’il était temps de faire un petit article sur ce point, et voici ce qu’il faut retenir: Déploiement en entreprise d'Adobe Creative Suite 5. Pour utiliser ces habillages :
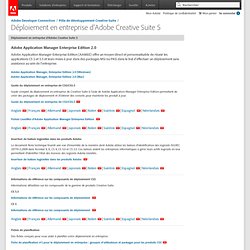
MDT 2010 - Références - ANNEXE 2 : Script… - ANNEXE 1 : Les… - Lexique - 5.10) Problèmes… - 5.9) Déploiement du… - 5.8) Automatisation… - 5.7) Création d’un… - 5.6) Usmt 4.0 - 5.5) Interconnexion… - Le blog de romainformatique.