

Grub-customizer. Grub Customizer est une application graphique permettant de configurer facilement les réglages des gestionnaires d'amorce GRUB 2 ou BURG.
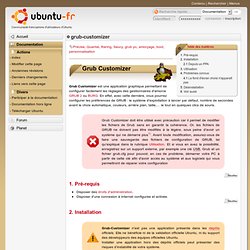
En effet, avec cette dernière, vous pourrez configurer les préférences de GRUB : le système d'exploitation à lancer par défaut, nombre de secondes avant le choix automatique, couleurs, arrière plan, taille,… le tout en quelques clics de souris. Grub Customizer doit être utilisé avec précaution car il permet de modifier les fichiers de Grub sans en garantir la cohérence. Or, les fichiers de GRUB ne doivent pas être modifiés à la légère, sous peine d'avoir un système qui ne démarre plus1). Avant toute modification, assurez-vous de faire une sauvegarde des fichiers de configuration de GRUB, tel qu'expliqué dans la rubrique Utilisation. Pré-requis Disposer d'une connexion à Internet configurée et activée. Installation. Basculer un clavier en AZERTY ou en QWERTY sous Linux. Voici une commande à utiliser sous Linux pour basculer son clavier en mode Azerty ou Qwerty.
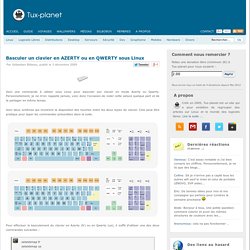
Personnellement, je ne m'en rappelle jamais, voici donc l'occasion de noter cette astuce quelque part et de la partager en même temps. Voici deux schémas qui montrent la disposition des touches entre les deux types de clavier. Cela peut être pratique pour taper les commandes présentées dans la suite. Pour effectuer le basculement du clavier en Azerty (fr) ou en Qwerty (us), il suffit d'utiliser une des deux commandes suivantes : setxkbmap fr setxkbmap us Si il n'y a pas de serveur X sur la machine, on pourra utiliser ces commandes : loadkeys fr loadkeys us. Tutoriel:utilisation_avancee_du_clavier.
Cette page présente les principales possibilités d'utilisation du clavier pour accomplir un certain nombre de tâches telles que, par exemple, lancer une application par un raccourci clavier ou déplacer le pointeur grâce aux touches du clavier.

Elle ne concerne pas la manière dont tel ou tel caractère est affecté à telle ou telle touche. Cet aspect relève de la configuration du clavier qui est traité dans la page « Configurer le clavier ». Ici, il s'agit plutôt de configuration du système pour qu'il interprète la frappe des touches de la manière souhaitée par l'utilisateur. Configurer les options. Tutoriel:configurer_le_clavier. Cette page se propose de rassembler tout ce qui concerne la configuration du clavier depuis la sélection d'un agencement standard correspondant à votre langue jusqu'à la création d'un agencement adapté à un besoin très spécifique.
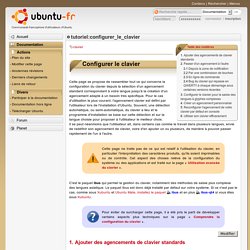
Pour le cas d'utilisation le plus courant, l'agencement clavier est défini par l'utilisateur lors de l'installation d'Ubuntu. Souvent, une détection automatique, ou semi-automatique, du clavier a lieu et le programme d'installation se base sur cette détection et sur la langue choisie pour proposer à l'utilisateur le meilleur choix. Il se peut néanmoins que l'utilisateur ait, dans certains cas comme le travail dans plusieurs langues, envie de redéfinir son agencement de clavier, voire d'en ajouter un ou plusieurs, de manière à pouvoir passer rapidement de l'un à l'autre.
Flashplayer. Le présent document traite de l'installation et l'intégration dans un navigateur du lecteur officiel Flash Player d'Adobe Systems™ uniquement.
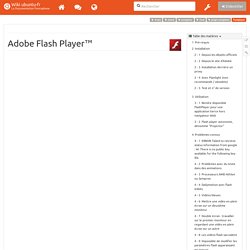
Néanmoins, différents logiciels libres développés en tant qu'alternatives à Flash Player sont disponibles pour Ubuntu : voir la page sur Flash. Arrêté un moment, Adobe a repris le développement des versions Linux. Adobe Flash Player est un logiciel propriétaire permettant de lire des animations vectorielles interactives (.swf) et des vidéos au format Flash (.flv) développé par Adobe Systems™. Il se rencontre communément sous forme de greffon pour navigateurs web, lisant le contenu multimédia de nombreux sites. Adobe Flash Player est axé autour des technologies Flash, propriétaires et en partie fermées.
Disposer d'une connexion à Internet configurée et activée. Si vous souhaitez accéder à certaines pages offrant des contenus vidéos "protégés" comme le site d'apprentissage de langues Tellmemore, voir ce chapitre. Depuis les dépôts officiels Méthode 1. Migration_vers_xubuntu. Cette page est une sous-partie de la page générale sur Xubuntu.
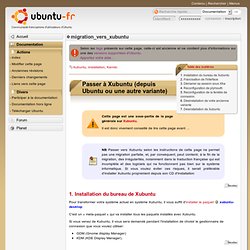
Il est donc vivement conseillé de lire cette page avant … NB Passer vers Xubuntu selon les instructions de cette page ne permet pas une migration parfaite, et, par conséquent, peut contenir, à la fin de la migration, des irrégularités, notamment dans la traduction française qui est incomplète et des logiciels qui ne fonctionnent pas bien sur le système informatique. [Tuto] - Mon optimisation / finalisation Xubuntu (et autres variantes) (Page 1) / XFCE. Me souvenant que j'ai débuté et ramé, je détaille !
![[Tuto] - Mon optimisation / finalisation Xubuntu (et autres variantes) (Page 1) / XFCE](http://cdn.pearltrees.com/s/pic/th/optimisation-finalisation-85880765)
Avant de commencer, si vous débutez, je conseille toujours les versions LTS - plus stables et surtout vous fichant la paix pour quelques années plutôt que quelques mois : * c'est quoi une LTS ? - Si vous n'avez pas encore fait votre choix; voici les versions que je suggère. suivant la Ram disponible. Maintenant, commençons. (ne vous inquiétez pas des nombreuses pages qui suivent ce post, ce qui vous concerne est contenu dans ce post et éventuellement le post #2, la suite, ce sont des commentaires, remarques, etc, j'en tiens compte ici, si besoin !
) Les trucs indispensables sont... partout dans le post ! -> lisez tout ce post ! Pour faire tout ça simplement et rapidement on utilise le terminal (ou console). --> Donc, pour commencer, allons dans le menu des applications - accessoires - émulateur de terminal ; ou encore touche "super" (la touche entre ctrl et alt) et touche t (Pour les autres variantes faîtes ctrl - alt -t ) Rincevent -->