

Easily create, organize, share and search voice recordings. Use any phone, Skype or mic Make audio recordings – your own voice, phone and Skype interviews and conference calls, and comments from your online visitors.
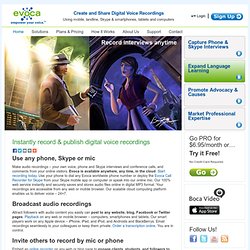
Evoca is available anywhere, any time, in the cloud. Start recording today. Use your phone to dial any Evoca worldwide phone number or deploy the Evoca Call Recorder for Skype from your Skype mobile app or computer or speak into our online mic. Our 100% web service instantly and securely saves and stores audio files online in digital MP3 format. Broadcast audio recordings Attract followers with audio content you easily can post to any website, blog, Facebook or Twitter pages. Invite others to record by mic or phone Embed an online recorder on any web or blog page to engage clients, students, and followers to speak up.
Listen to Gary Koplin, president of HealthyChoice.com, talk about how his company engages visitors to share their stories using an Evoca toll-free phone recording line and online recorder: Where words go. My Account. Elab - blogbuilder FAQs - recording multimedia. To add audio or video to an entry you must be in the process of creating the entry.
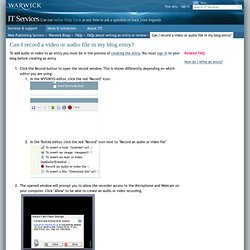
You must sign in to your blog before creating an entry. Click the Record button to open the record window. This is shown differently depending on which editor you are using: In the WYSIWYG editor, click the red "Record" icon: In the Textile editor, click the red "Record" icon next to "Record an audio or video file" The opened window will prompt you to allow the recorder access to the Microphone and Webcam on your computer. Click "Allow" to be able to create an audio or video recording. The recorder should now show a window like the one below You can click "Audio entry" or "Video entry" depending on whether you wish to record from a webcam during the recording. Audio Entries An audio entry will record the input from a microphone if one is inserted into your computer.
The green bar in the bottom right of the window shows the current audio level. When recording is completed, you can either: Record audio repository plugin (was Wanted: New feature ideas for GSOC projects) I just remembered a really cool idea I had recently.
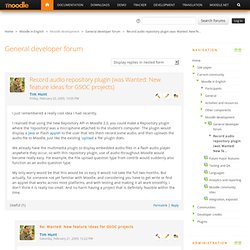
I realised that using the new Repository API in Moodle 2.0, you could make a Repository plugin where the 'repository' was a microphone attached to the student's computer. The plugin would display a Java or Flash applet to the user that lets them record some audio, and then uploads the audio file to Moodle, just like the existing 'upload a file' plugin does. We already have the multimedia plugin to display embedded audio files in a flash audio player anywhere they occur, so with this repository plugin, use of audio throughout Moodle would become really easy. For example, the File upload question type from contrib would suddenly also function as an audio question type. My only worry would be that this would be so easy it would not take the full two months.
Modules and plugins. Audio and video recording in Moodle 2.0. Kurs: Audio in Moodle. Modules and plugins. Audio Recorder.