

Fond d'image flou et mise en valeur. Comment faire ressortir un élément d'une photo?
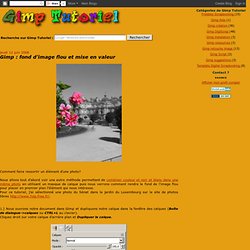
Nous allons tout d'abord voir une autre méthode permettant de combiner couleur et noir et blanc dans une même photo en utilisant un masque de calque puis nous verrons comment rendre le fond de l'image flou pour placer en premier plan l'élément qui nous intéresse.Pour ce tutoriel, j'ai sélectionné une photo du Sénat dans le jardin du Luxembourg sur le site de photos libres 1.) Nous ouvrons notre document dans Gimp et dupliquons notre calque dans la fenêtre des calques (Boîte de dialogue->calques ou CTRL+L au clavier).Cliquez droit sur votre calque d'arrière plan et Dupliquer le calque. 2.)
Sélectionnons le calque Copie de Arrière-plan et rendons le noir et blanc par le menu Couleurs -> Désaturer. 3.) Le masque de calque va fonctionner ainsi :-si l'on passe de la couleur noire sur le masque, nous verrons apparaître le calque inférieur (même comportement que la gomme) -> opacité nulle. Ainsi en utilisant le pinceau Voici ce que l'on obtient : 4.) Augmenter la netteté d'une photo avec The Gimp. Je vais ici tenter de vous expliquer pas à pas comment augmenter la netteté avec le logiciel The Gimp (qui est gratuit, rappelons le Il existe d'ailleurs un filtre "augmenter la netteté" déjà implémenté dans le logiciel.
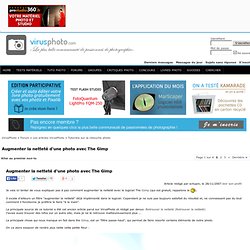
Cependant je ne suis pas toujours satisfait du résultat et, ne connaissant pas du tout comment il fonctionne je préfère le faire "à la main". La principale source de ce tutoriel a été cet ancien article parut sur VirusPhoto et rédigé par denys :Retrouver le netteté (Retrouver la netteté) J'avais aussi trouver des infos sur un autre site, mais je ne le retrouve malheureusement plus ... La principale chose qui nous manque en fait dans the Gimp, est un "filtre passe-haut", qui permet de faire resortir certains éléments de notre photo. On va alors essayer de rendre plus nette cette petite fleur : 1- Création du filtre passe-haut 1 - Tout d'abord charger votre photo dans the gimp... Vous voilà donc avec 3 calques. 4 - Inverser les couleurs du calque du haut : "couleur"->"Inverser"
Dramatiser une photo avec Gimp : un exemple pas à pas. Je vous propose un tutorial pas à pas sur une technique de retouche avec Gimp, valable bien entendu pour Photoshop aussi, que l'on peut utiliser telle quelle, ou mieux, comme base pour mettre au point ses propres effets.

Voici le résultat envisagé : Et voici l'image de base : On ouvre l'image avec Gimp : On règle les niveaux (Calque > Couleurs > Niveaux). Ici, j'ai déplacé légèrement le curseur de gauche vers la droite, pour renforcer les tons sombres : On va maintenant modifier les couleurs, en utilisant les courbes (Calque > Couleurs > Courbes). On va maintenant renforcer les contours. On obtient ceci sur le calque du dessus : Toujours sur ce même calque, on va modifier les niveaux (Calque > Couleurs > Niveaux) en renforçant les contrastes pour n'avoir que des marques noires, sans tons intermédiaires. L'effet obtenu est le renforcement des contours dans l'image.
On va maintenant créer un vignettage, pour mettre en valeur le sujet principal.