

7 Awesome Pattern Backgrounds for Your Slides and How to Create Them in PowerPoint. 7 Awesome Pattern Backgrounds for Your Slides and How to Create Them in PowerPoint What differentiates a professional design from an amateur design?
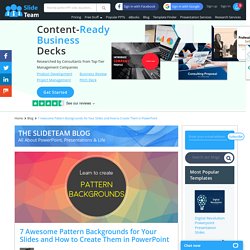
The BIG idea or the creative idea, yes. But often, it is the focus on the SMALL details that truly give a design a professional touch. One such small detail that you can also incorporate in your presentation slides and other designs is a Pattern Background. What’s the big deal about a design background? Because in design, everything counts. If the pattern you choose is relevant to the presentation topic, it adds POWER to your presentation. Let’s give our slides the personality it deserves by using creative pattern backgrounds. Let’s get started: Free Pattern Backgrounds for Slides & How to Create Them #1- Diamond Pattern Background “A diamond is forever.”
Steps to Create This Presentation Background: We now have to create a row of diamonds from the left corner to right corner of the slide. Now, press Ctrl and Shift and drag this row. Garage: Presentation Translator - an Office add-in for PowerPoint Presentation Translator is an Office add-in for PowerPoint that enables presenters to display live, translated subtitles.
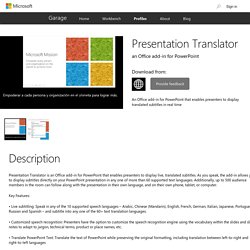
As you speak, the add-in allows you to display subtitles directly on your PowerPoint presentation in any one of more than 60 supported text languages. Additionally, up to 500 audience members in the room can follow along with the presentation in their own language, and on their own phone, tablet, or computer. Key Features: • Live subtitling: Speak in any of the 10 supported speech languages – Arabic, Chinese (Mandarin), English, French, German, Italian, Japanese, Portuguese, Russian and Spanish – and subtitle into any one of the 60+ text translation languages. • Customized speech recognition: Presenters have the option to customize the speech recognition engine using the vocabulary within the slides and slide notes to adapt to jargon, technical terms, product or place names, etc.
Webinar : Réaliser une capsule avec Office Mix. 6 Ways to Use PowerPoint for Graphic Design. When it comes to your graphic design needs for an eLearning course or presentation, it’s easy to assume you need a tool like Adobe Photoshop or Illustrator.
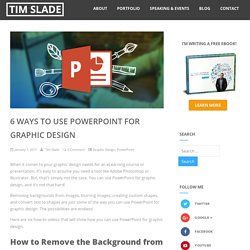
But, that’s simply not the case. You can use PowerPoint for graphic design, and it’s not that hard! Removing backgrounds from images, blurring images, creating custom shapes, and convert text to shapes are just some of the way you can use PowerPoint for graphic design. The possibilities are endless! Here are six how-to videos that will show how you can use PowerPoint for graphic design. When you need to remove the background from an image, your first thought might be to open Adobe Photoshop. When I’m designing and eLearning course or presentation, one of my go-to graphic design techniques I use most often is a drop shadow.
I’ve always enjoyed using a blur effect in my eLearning courses and presentations. The most powerful features in PowerPoint are hidden in plain sight. Compress Pictures in PowerPoint 2016 for Windows. This opens the Compress Pictures dialog box, as you can see in Figure 3.
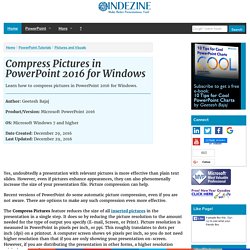
Figure 3: Compress Pictures dialog boxThe Compress Pictures dialog box is divided into two sections: Compression options and Resolution. Note that some options within the Resolution section might not be available for selection (greyed out); this is because the inserted picture has already been compressed. Options within both of these sections are explained below:Apply only to this picture: This check-box, when selected enables you to compress just the selected picture.
If you want to compress all the pictures in the presentation, make sure you deselect this check-box, as you can see highlighted in red within Figure 4. Comment faire une beau PowerPoint avec les exclusivités Office 365. Qui n’a jamais rêvé d’un PowerPoint qui se met en forme tout seul ?

D’une salle ébahie devant une présentation vivante et en mouvement ? Ou tout simplement de remonter le temps ? Si vous êtes abonnés à Office 365 et que vous êtes sur un PC Windows, cet article est fait pour vous. Il va vous dévoiler tous les petits secrets cachés dans votre PowerPoint. En effet, vous le savez peut-être déjà, être abonné à Office 365 c’est profiter de nombreux avantages : Un espace de stockage en ligne de 1ToLa suite Office complète à installer sur ses appareils préférésDes mises à jour en continu……mais c’est aussi des nouvelles fonctionnalités exclusives réservées uniquement aux abonnés !
Pour commencer, ouvrez PowerPoint et assurez-vous d’avoir accepté la dernière mise à jour disponible avec votre abonnement. Create Infographics Using PowerPoint. How to Make Cute and Colorful Clip Art in PowerPoint. Prezi effect in Powerpoint #1. How to Create an Infographic with PowerPoint. #230 Animate your PowerPoints: Motion paths. Amazing Effects with PowerPoint. Zoom for PowerPoint A Demonstration of Microsoft Office Mix. #144 Organise your PowerPoint slides into sections – #1minuteCPD.