

Free Photoshop Tutorials, Custom Shapes, Photo Effects, PSD Files and More. How to Create a Porcelain Skin Effect in Adobe Photshop CS6 (Exclusive Tutorial) Creating this stunning porcelain skin effect is easier than you may expect.
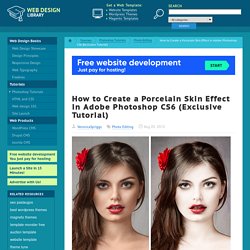
I'll show you step by step how to achieve the effect in Photoshop CS6 but this tutorial works in any version of CS. But before we start, check these useful resources for photo manipulation that will help you create an amazing effect on your photo: This tutorial uses a non-destructive method of photo editing. All editing is done on adjustment layers leaving your original photo intact. Subscribe to our newsletter and get a huge bundle with design freebies and useful tutorials once in two weeks: Get Notified of New Posts Via Email 1. 1a. 1b.
Set your solid color layer to pure white. 1c. Once you click OK you will see that your adjustment mask has been added. 1.d 2.Now we are going to set our layer properties. 2b. Note the current settings: Holding down the ALT key click on the Right side of the marker for the Underlying layer marker. Notice the icon for the Color Fill layer has changed. Retouch images in Photoshop with frequency separation. Software: Photoshop CS2 or later Project time: 1-2 hours Skills: Learn a non-destructive retouching workflow, separate an image by spatial frequencies, recontour shadows and highlights One of the black arts of photographic retouching is how to achieve the impossibly smooth, yet sharply rendered skin, textures and fabrics seen in fashion and beauty images.

Photoshop has its own high quality smoothing and sharpening filters, but the two processes tend to be somewhat contradictory. In this tutorial, I'll walk you through how I retouch an image from start to finish, using a technique that enables you to selectively process not only different areas of an image, but also different detail levels. Frequency separation involves creating a high detail (high spatial frequency) layer and a low detail layer from a source image - a particularly clever method of doing this was popularised by Sean Baker, a Maryland-based photographer and retoucher. Step 01 Step 02. Vibrant Shot Photography » Modern architecture and portrait photography. NanosGraphics Tutorial Video Photoshop. Fluffy Clouds in Photoshop Tutorial. A few days ago I was watching a movie and I saw the Dreamworks logo.
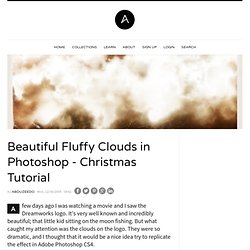
It's very well known and incredibly beautiful; that little kid sitting on the moon fishing. But what caught my attention was the clouds on the logo. They were so dramatic, and I thought that it would be a nice idea try to replicate the effect in Adobe Photoshop CS4. The first thing I did was search on the web for references, and to see if there was already a tutorial showing how to accomplish the effect. I found some, not showing exactly what I wanted; but they gave me a nice idea of what I would have to do. In this tutorial I will show you how to create fluffy clouds in Photoshop. Step 1 Create a new document in Photoshop. Step 2 Add a new layer and create a rectangle with the Rectangle Tool (U).
Step 3 For the Clouds I created a brush. Brush Tip Shape: Round shape, 500px Diameter, 0% Hardness, 25% Spacing. Neon Effect with Animation. Russel Brown tutorial. Sorry, no technical support is available for my tips and techniques Please report any web-related problems by sending an email to the address listed below.

Sorry for the inconvenience, but I will not have the chance to respond to questions relating to these tutorials. For immediate response to your issues and questions, check out the Adobe Forum: forums.adobe.com Also be sure to visit the Adobe TV site for a great collection of information and tutorials: tv.adobe.com Sincerely, Russell Brown russellprestonbrown@mac.com Intellectual property; limited license to users The Materials and Services on this Site, as well as their selection and arrangement, are protected by copyright, trademark, patent, and/or other intellectual property laws, and any unauthorized use of the Materials or Services at this Site may violate such laws and the Terms of Use.
Digital Grin tutorial. CS4 : augmentation de la profondeur de champ avec une pile d’images. Cette nouvelle fonctionnalité de Photoshop permet, à partir d’une série d’images sur le même sujet (photographié avec différentes mises au point et une profondeur de champ plutôt réduite), d’obtenir une pile d’images qui montre un sujet dont la netteté est correcte en tout point.

On simule ainsi une image avec une grande profondeur de champ. Pour créer l’image finale, effectuez les opérations suivantes : 1. Réalisez la pile de fichiers. Photoshop peut créer une pile de calques en empilant une série de photos de différentes manières : à partir de la commande Chargement des fichiers dans une pile du menu Fichier/Scripts : dans la fenêtre de création de la pile, cochez l’option Tenter d’aligner automatiquement les images sources ;à partir de Bridge CS4 : si une sélection de fichiers est réalisée dans le panneau Contenu, Bridge propose la nouvelle commande Chargement des fichiers dans les calques de Photoshop (située dans le menu Outils, puis Photoshop).
Video.