

[Tutorial] Raccorder deux images avec Photoshop - Mon Totoblog. Je vous propose de regarder comment fusionner deux images d'un même sujet afin d'en augmenter le champ de vision.
![[Tutorial] Raccorder deux images avec Photoshop - Mon Totoblog](http://cdn.pearltrees.com/s/pic/th/tutorial-raccorder-photoshop-94157809)
Voilà qui s'avérera très pratique pour créer des panorama. Le tout utilisant Photoshop CS3. Je suis donc parti de ces deux images, représentant la devanture du Musée de la Tulipe à Amsterdam. Toute la difficulté de ce "collage" réside dans le fait que les perspectives sont différentes. En effet, si vous regardez les deux images au niveau des bords de la vitrine p.ex., vous verrez que les droites ne sont pas droites et surtout, qu'elles n'ont pas la même concavité.
Sauf que... Une boite de dialogue apparait: sélectionnez les images que vous voulez raccorder et le mode de raccord entre elles. Appuyez sur "OK", laissez mouliner quelques instants et oh, magie, les images sont parfaitement raccordées. Effet Bande dessiné (BD) avec photoshop cs4.
Effet Bande dessiné (BD) avec photoshop cs4 Pour commencez choisissez votre image et importez la dans Photoshop Vous avez besoin de ces deux image de pub de Puma Cliquez ici pour téléchargez les images en grande format Dupliquez votre calque CTRL+J Appuyez Sur la touche (D) pour réinitialiser les couleur Ensuite allez dans Menu > Filtre > Esquisse > Photocopie Réglez sur Détaille: 2 Obscurcissement : 24 Revenez au calque original et appliquez dessus un filtre de découpage Menu > Filtre > Artistique > Découpage réglez comme ce si Laissez à coté ce calque et allez au premier et changez le mode de fusion en Lumière tamisée Fusionnez tout les calques Dupliquez Votre calque et changer le mode de fusion de celui la en Incrustation Fusionnez tout les calques et voilà le travail.
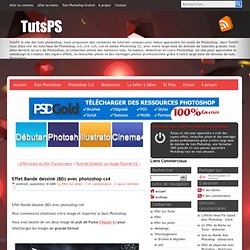
Multimedia. Transformer une photo en Dessin J'ai trouvé cette technique dans un tuto sur le net il y a un certain temps et je l'avais notée car je la trouvais sympa.
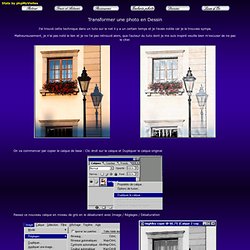
Malheureusement, je n'ai pas noté le lien et je ne l'ai pas retrouvé alors, que l'auteur du tuto dont je me suis inspiré veuille bien m'excuser de ne pas le citer. On va commencer par copier le calque de base : Clic droit sur le calque et Dupliquer le calque original Passez ce nouveau calque en niveau de gris en le désaturant avec Image / Réglages / Désaturation Dupliquez le calque en niveaux de gris et passez le en negatif (Ctrl+I) Changez le mode de ce calque en Densite couleur- et ne vous préoccupez pas de l'effet obtenu, c'est normal.
Appliquez un flou gaussien (vérifiez bien que la case aperçu est cochée). Ça commence à ressembler à un dessin . Nous allons appliquer une texture pour essayer d'avoir lapparence d'une feuille de dessin. Commencez par créer un nouveau calque en cliquant sur l'icône en bas de la palette des calques . Photo changée en dessin. Tutoriels Photoshop Faîtes croire à vos potes que vous dessinez comme un Dieu.
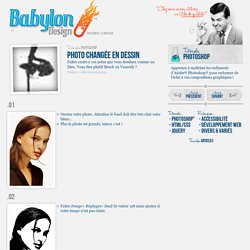
Vous êtes plutôt Brach ou Vasarely ? Publié il y a déjà trop longtemps… Ouvrez votre photo. Attention le fond doit être très clair voire blanc…Plus la photo est grande, mieux c’est ! Faites Image> Réglages> Seuil de valeur 128 mais ajustez si votre image n’est pas claire. Appliquez le filtre Artistique> Grain Photo avec 9 en Grain, 1 en Zones Claires puis 3 en Intensité. Pour donner un effet moins pixellisé appliquez un léger Flou Gaussien de 0,3 pixels. Voici une partie de l’image en taille réelle. Photoshop : transformer une photo en dessin. Si vous avez déjà essayé de transformer une photo en dessin vous savez certainement que cette tâche peut s’avérer fastidieuse et vous prendre énormément de temps !
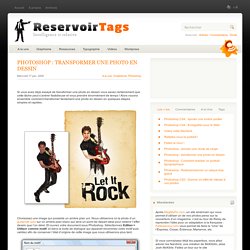
Alors voyons ensemble comment transformer facilement une photo en dessin en quelques étapes simples et rapides. Choisissez une image qui possède un arrière plan uni. Nous utiliserons ici la photo d’un guitariste solo sur un arrière-plan blanc qui sera un point de départ idéal pour obtenir l’effet dessin que l’on désir. Et ouvrez votre document sous Photoshop. Sélectionnez Edition > Utiliser comme motif, et dans la boite de dialogue qui apparait renommez votre motif puis validez afin de conserver l’état d’origine de cette image que nous utiliserons plus tard.
Dans la palette des calques, cliquez-déposez le calque d’arrière-plan sur l’icône création de calque pour le dupliquer (Arrière-plan copie). Choisissez l’outil Tampon de motif (S) qui se situe sous l’outil Tampon de duplication dans la palette d’outils.