

Telechargement Access 2010. Les meilleurs cours et tutoriels Access. Créer sa première base de données Access - Création d'un état (4/4) Créer une facture avec Access - Création du formulaire et de ses sous-formulaires (2/3) Partie 1/2. Créer sa première base de données Access - Création d'une requête (2/4) Créer sa première base de données Access - Création d'une table (1/4) À quoi servent les relations entre les tables Access et comment les créer ? Cours et tutoriel Access n°2 : Modification d'une table. Cours et tutoriel Access n°1 : Créer une base de données. Leçon 16 - Les relations. Regardons attentivement la table T_Client et T_Pays.
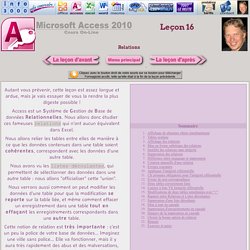
J'aimerais les voir l'une à côté de l'autre, mais le mieux que je puisse faire est de les ouvrir conjointement dans deux onglets côte à côte : Nous avons la possibilité d'afficher réellement les deux tables côte à côte : Allez dans le menu Fichier/Options Dans Base de données active, cliquez sur Fenêtres superposées, et OK : Il vous dit de ferner et de rouvrir la base de données : Leçon 15 - Clé primaire et index. Dans la leçon précédente, nous avons appris à créer des listes déroulantes basées sur d'autres tables.
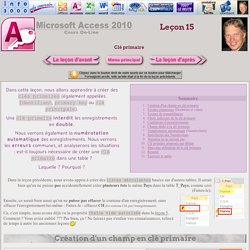
Il serait bien qu'on ne puisse pas accidentellement créer plusieurs fois le même Pays dans la table T_Pays, comme ceci (Faites-le): Ensuite, ce serait bien aussi qu'on ne puisse pas effacer le contenu d'un enregistrement, sans effacer l'enregistrement lui-même : Faites-le : effacez CH (Le contenu CH, pas l'enregistrement). Leçon 13 - Listes déroulantes locales. Nous allons ajouter le titre de civilité (Monsieur, Madame, Mademoiselle) à nos clients.
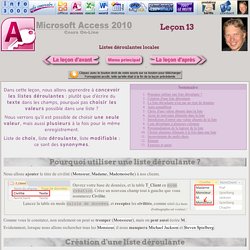
Ouvrez votre base de données, et la table T_Client en mode création. Créez un nouveau champ tout à gauche que vous nommerez Civilite. Leçon 12 - Les champs calculés. Commençons par un calcul simplissime.
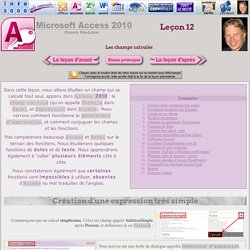
Créez un champ appelé AdditionSimple après Prenom, et définissez-le en Calculé : Vous arrivez sur une boîte de dialogue appelée Générateur d'expression. Ecrivez bêtement 1+1, et cliquez sur OK. Constatez que votre calcul s'est reporté dans le paramètre Expression : Lancez votre table en mode saisie de données. AdditionSimple est un champ qui affiche simplement le résultat de votre calcul (2, donc). Leçon 11 - Pièces jointes et Objets OLE. Cette leçon va parler de pièces jointes et de fichiers à inclure.
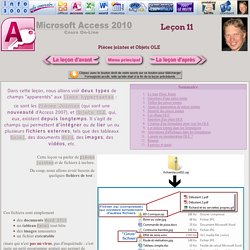
Du coup, nous allons avoir besoin de quelques fichiers de test : Ces fichiers sont simplement des documents Word 2010 un tableau Excel tout bête des images amusantes un fichier exécutable (mais qui n'est pas un virus, pas d'inquiétude : c'est juste un petit programme gratuit qui permet de scinder de gros fichiers en plus petits, mais bon, ce n'est pas le sujet, c'est juste pour voir si on peut inclure des fichiers-programmes.exe dans notre base de données) un fichier Zip qui contient quelques bédés comiques.
Leçon 8 - Type de données Oui/Non, cases à cocher. Le type de données Oui/Non permet de savoir si quelque chose est vrai ou faux.
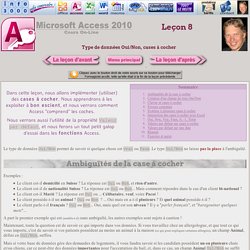
Le type Oui/Non ne laisse pas la place à l'ambiguïté. Exemples : Le client est-il domicilié en Suisse ? La réponse est Oui ou Non, et rien d'autre. Le client est-il de nationalité Suisse ? A part le premier exemple qui est (semble-t-il) sans ambiguïté, les autres exemples sont sujets à caution ! Maintenant, toute la question est de savoir ce qui importe dans vos données. Leçon 7 - Argent et type monétaire. Ouvrez Formagiciel. accdb, ouvrez la table T_Client, et ajoutez SalaireMensuel que vous définirez en Monétaire.
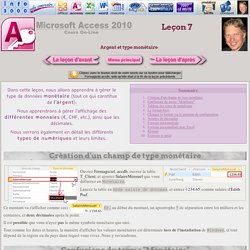
Lancez la table en mode saisie de données, et entrez 1234.65 comme salaire d'Edith Piaf. Ce montant va s'afficher comme ceci : Leçon 6 - Les dates et les heures. Ouvrez Formagiciel.accdb, et allez dans T_Client en mode création.
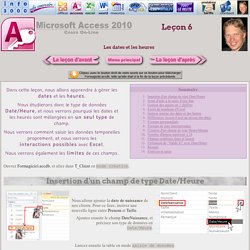
Nous allons ajouter la date de naissance de nos clients. Pour ce faire, insérez une nouvelle ligne entre Prenom et Taille. Ajoutez ensuite le champ DateNaissance, et précisez son type de données en Date/Heure. Lancez ensuite la table en mode saisie de données. Lorsque vous cliquez dans un champ de type Date/Heure, comme ici chez Steven Spielberg, une petite icône. Leçon 5 - Effacement /déplacement de champs, types numériques, validations, champs vides. Nous allons ajouter la taille de nos clients.
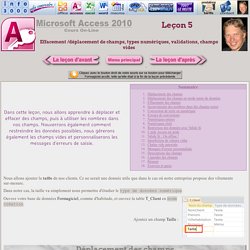
Ce ne serait une donnée utile que dans le cas où notre entreprise propose des vêtements sur-mesure. Leçon 4 - Champs texte et mémo, mise en forme de tables. Ouvrez Formagiciel.accdb, et ouvrez T_Client en mode Création.
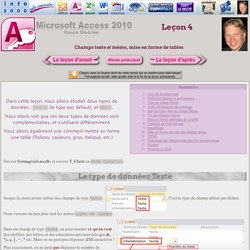
Jusque là, nous avons utilisé des champs de type texte : . C'est le type de champ utilisé par défaut. Nous verrons un peu plus tard les autres types de champs. Dans un champ de type texte, on peut stocker ce qu'on veut : des chiffres, des lettres et des caractères spéciaux tels que &, %, ç, (, =, ? Plus exactement, on ne peut pas dépasser le nombre de caractères précisé dans les propriétés des champs. Dans cet exemple, j'ai cliqué sur VilleHabitation, afin d'avoir ses propriétés de champs, en dessous : N'oubliez pas de sélectionner le champ qu'on veut avant d'aller changer ses propriétés !
Ca veut dire qu'on peut indiquer une valeur maximale moindre que 255 caractères. Leçon 3 - Principes d'enregistrement. Pour suivre cette leçon, vous allez ouvrir votre base de données Formagiciel.accdb, ou, vous allez la télécharger à l'aide du bouton ci-dessus. A partir de maintenant, je pars du principe que vous savez ou vous en êtes avec cette base de données. Leçon 2 - Tables et enregistrements : premiers pas. Lors de la précédente leçon, nous avons appris à créer un fichier de bases de données, complètement vide, que nous avons appelé Formagiciel.accdb. Ouvrez cette base de données, ou, si vous ne l'avez pas fait, créez une nouvelle base de données que vous appellerez donc . Formagiciel.accdb. Bien. Vous êtes donc dans cette base de données complètement vide. Comme je vous l'ai dit, Access va nous permettre de gérer absolument n'importe quoi !
Formagiciel, qui sera donc une gestion d'école pour adultes, contiendra également une liste d'élèves, qui pourraient aussi être appelés "clients", quelque part... Leçon 1. Lancez Access. Si vous ne le trouvez pas directement en cliquant sur le bouton Windows, vous le trouverez en cliquant sur le bouton Windows, Tous les programmes, Microsoft Office, Microsoft Office Access 2010. Lors du démarrage d'Access, vous avez une fenêtre qui ressemble à celle-ci : Vous allez maintenant décider du nom de votre base de données, ainsi que l'endroit de votre ordinateur où vous allez la placer.