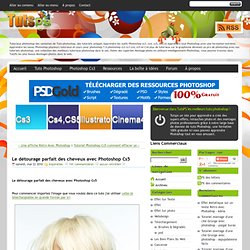Facebook. Photoshop tutoriels. Tutoriel Photoshop Cs5 comment effacer un personnage dans une image. Tutoriel Photoshop Cs5 comment effacer un personnage dans une image Pour commencer importez votre image dans Photoshop Cs5 ou bien téléchargez l'image que j'ai utilisé dans le tutoriel en grande format Sélectionnez le personnage avec n'importe quel outil de sélection puis allez dans Menu > Sélection > Améliorez les contours.
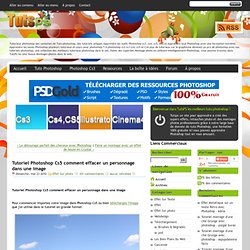
Essayez d'avoir une sélection parfaite suivez ce tuto pour le faire Appuyez sur Ok vous allez avoir deux calque le personnage et le calque original Mettez vous sur le calque original et masquez celui que vous venez de créer en cliquant sur le petit œil à coté du calque Puis prenez l'outil lasso (L) et sélectionnez la zone du personnage environ 50 pixels de plus Ensuite allez dans Menu > Edition > Remplir Et la c'est la magie de Photoshop cs5 le personnage disparait et à ça place tout est rempli avec une précision extrême Cliquez une deuxième fois sur l'œil à coté du calque pour faire apparaitre le personnage et déplacez le comme vous voulez.
Manipulation Des Yeux Sous Photoshop. Manipulation des yeux sous photoshop Pour commencez importez votre image dans photoshop Télécharger ici en grande format Ajoutez un calque de réglages courbe de transfert de dégradé en allant dans Menu > Calque > Nouveau calque de réglage > Courbe de transfert de dégradé Changez son mode de fusion en Produit.
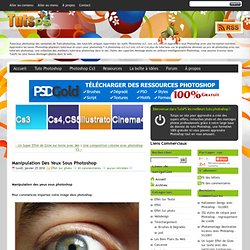
Photoshop. Top 10 des tutoriels depuis Avril 2010. Tutoriel Embellir un visage Tutoriel V2. Embellir un visage Tutoriel V2 Pour commencer importez votre images sous Photoshop personnellement j'utilise la version cs4 mais c'est pas grave le cs3 feras aussi l'affaire Prenez l'outil correcteur (J) et masqué les points noir et les autres truc dans tout le core si vous ne savez pas utilisez cet outil voilà un tuto pour vous expliquer le truc Et voilà pas le moindre bouton Maintenant dupliquez votre calque et appliquez dessus un Filtre Antipoussière Menu >Bruit>Antipoussière Mettez un rayon de 5 pixel et seuil 0 (ça dépend de la taille de votre image) Maintenant pour donner à la photo un effet crémeux nous allons ajouté un Flou Gaussien Menu > Filtre > Atténuation > Flou Gaussien je vais maitre 2 pixels comme valeur pour le rayon C'est l'étape final c'est la préparation de teint notre nouveau modèle est l'ajout de texture. la peau humaine n'est généralement pas un plastique, en ajoutant un peu de bruit, nous donnerons un rendu plus réaliste.
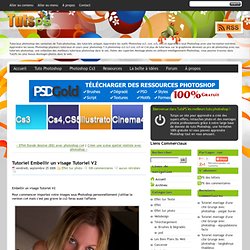
Du light painting avec Photoshop. Du light painting avec Photoshop Avant de commencer téléchargez le pack suivant Ouvrez l'image de la danseuse ou commencez par la détourez laissez juste la partie des mains et le sol comme ceci Dupliquez le calque de la danseuse détourée (Ctrl+J) et changez son mode de fusion en Lumière tamisée s'il ya des défauts de détourage qui apparaissent ne vous en faite pas.
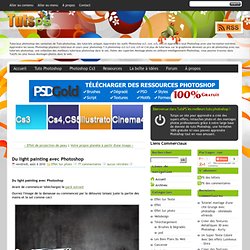
Maintenant créez un calque de remplissage dégradé au dessous de ces deux calque de la danseuse (en arrière plan) en allant dans Menu > Calque > Nouveau calque de remplissage > Dégradé Importez la texture abstrait dans votre document et changez son mode de fusion en Différence Ensuite et après avoir installé les brushes que je vous ai fourni avec le pack en haut créez un nouveau calque (Ctrl+Shift+N) et dessinez comme ceci en utilisant la couleur blanche. Le détourage parfait des cheveux avec Photoshop Cs5. Le détourage parfait des cheveux avec Photoshop Cs5 Pour commencer importez l'image que vous voulez dans ce tuto j'ai utiliser celle-là téléchargeable en grande format par ici Prenez l'un de vos outils de sélection classique et sélectionner la tête du personnage personnellement j'ai utilisé l'outil baguette magique (w) comme ceci Maintenant cliquez sur le bouton Améliorer les contours en dessous de la barre du Menu ou bien allez dans Menu > Sélection > Améliorer les contours Ne quittez pas la fenêtre précédente vous allez remarquer quand vous passer votre souris sur l'image la forme du curseur change c'est juste l'outil amélioration du rayon (E) et pour avoir une sélection parfaite des cheveux vous devez utiliser ce dernier sur tout les contours de la sélection n'hésitez pas de la refaire 2 ou 3 fois sur la même zone. vous pouvez aussi choisir le mode d'affichage cliquez sur Ok et puis faite un copie coller de votre sélection.