

How to edit the hosts file in Mac OS X – Leopard « Decoding the Web. April 6, 2009 by decoding Introduction The hosts file is a text file that maps hostnames to IP addresses.
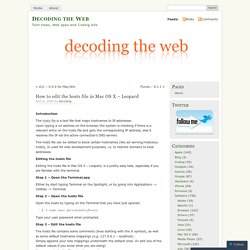
Upon typing a url address on the browser, the system is checking if there is a relevant entry on the hosts file and gets the corresponding IP address, else it resolves the IP via the active connection’s DNS servers. The hosts file can be edited to block certain hostnames (like ad-serving/malicious hosts), or used for web development purposes, i.e. to redirect domains to local addresses. Editing the hosts file Editing the hosts file in Mac OS X – Leopard, is a pretty easy task, especially if you are familiar with the terminal. Step 1 – Open the Terminal.app Either by start typing Terminal on the Spotlight, or by going into Applications -> Utilities -> Terminal. Step 2 – Open the hosts file Open the hosts by typing on the Terminal that you have just opened: Type your user password when prompted. An A-Z Index of the Apple OS X command line. Commands marked • are bash built-in commands. bash is the default shell, it runs under Darwin the open source core of OS X.
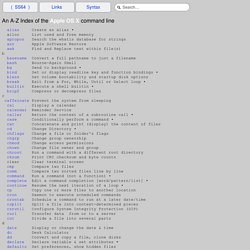
OS X Man Pages - Apple Developer ConnectionDiscussion forum Links to other Sites, Books etc... Mac OS X Gain Root/Superuser Access using sudo. The command line utility sudo is an effective way to provide fine-grained access control to different applications for different users.
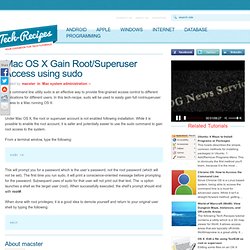
In this tech-recipe, sudo will be used to easily gain full root/superuser access to a Mac running OS X. Under Mac OS X, the root or superuser account is not enabled following installation. While it is possible to enable the root account, it is safer and potentially easier to use the sudo command to gain root access to the system. From a terminal window, type the following: sudo -s This will prompt you for a password which is the user’s password, not the root password (which will not be set). When done with root privileges, it is a good idea to demote yourself and return to your original user shell by typing the following: exit.
10 Terminal Commands That Every Mac User Should Know. The Terminal in OS X is often, in my opinion anyway, an overlooked area of the operating system.
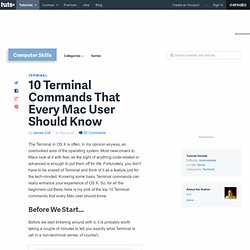
Most newcomers to Macs look at it with fear, as the sight of anything code-related or advanced is enough to put them off for life. Fortunately, you don't have to be scared of Terminal and think of it as a feature just for the tech-minded. Knowing some basic Terminal commands can really enhance your experience of OS X. So, for all the beginners out there, here is my pick of the top 10 Terminal commands that every Mac user should know. Before We Start... Before we start tinkering around with it, it is probably worth taking a couple of minutes to tell you exactly what Terminal is (all in a non-technical sense, of course!). Terminal.app running under OS X (Lion). Terminal (officially called Terminal.app) is, strictly speaking, an emulator and works off most typical UNIX commands (OS X is a UNIX-based system, as opposed to Windows, which is NT-based). 1. 2. 3. 4. 5. 6. 7. Et, voilà! Learning the Mac OS X Terminal: Part 1.
By Chris Stone 12/14/2001 Editor's note -- After reading the chapters Chris Stone contributed to Mac OS X: The Missing Manual, I asked him to write a couple of articles for the Mac DevCenter because I believe that understanding the Terminal application adds value to Mac OS X.
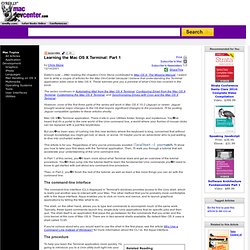
These tutorials give you a preview of what Chris has covered in the book. The series continues in Automating Mail from the Mac OS X Terminal, Configuring Email from the Mac OS X Terminal, Customizing the Mac OS X Terminal, and Synchronizing Drives with Cron and the Mac OS X Terminal. However, none of the first three parts of the series will work in Mac OS X 10.2 (Jaguar) or newer. Jaguar brought several major changes to the OS that require significant changes to the procedure. Mac OS Xs Terminal application. But youve been wary of rushing into this new territory where the keyboard is king, concerned that without enough knowledge you might get lost, or stuck, or worse.
This article is for you. How to View and Kill Processes Using the Terminal in Mac OS X. Occasionally in Mac OS X, it may be necessary to force a program or process to quit.
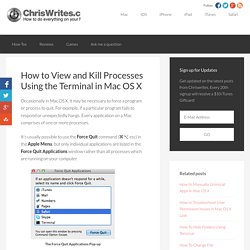
For example, if a particular program fails to respond or unexpectedly hangs. Every application on a Mac comprises of one or more processes. It’s usually possible to use the Force Quit command (⌘⌥ esc) in the Apple Menu, but only individual applications are listed in the Force Quit Applications window rather than all processes which are running on your computer. The basic steps to check and kill a process are: An A-Z Index of the Apple OS X command line.