

מערכת לימוד לבניית סביבות למידה ב-Google-Site. Hebrew GoogleGuide המדריך של גוגל בעברית. מילות החיפוש והסדר שלהן, משפיעים על הדפים שיופיעו בתוצאות השאילתה והסדר שלהם.
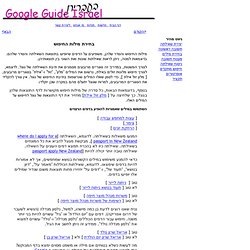
בדוגמאות למטה, ניתן לראות שאילתות שונות ואת השוני בין תוצאותיהן. לצורך הפשטות, במדריך זה סוגריים מרובעים מסמנים את תיבת השאילתה של גוגל. לדוגמא, לצורך חיפוש מלונות זולים באילת, נרשום את המילים "מלון", "זול" ו-"אילת" בסוגריים מרובעים, [ מלון זול אילת ], כדי לסמן שאלו המילים שנרשמות בתיבת החיפוש של גוגל. אין צורך להקליד את הסוגריים המרובעים, למרות שגוגל יתעלם מהם במקרה שכן יוקלדו. בנוסף, בדוגמאות הבאות, כל סדרה של מילות חיפוש מקושרות לדף התוצאות שלהן בגוגל. השתמשו במילים שאמורות להופיע בדפים הרצויים [ עצות למחפש עבודה ] [ צימר ] [ הרחקת יונים ] המנעו משאלות בשאילתה.
היו מפורטים: השתמשו ביותר מילים בשאילתה לצמצום התוצאות עדיף להשתמש במונחים יותר מדוייקים, פחות דו-משמעיים מאשר מכאלו ששכיחים. קצרו לתוצאות טובות, השתמשו בכמה מילים מדויקות. אל תדאגו לתיקוני איות יש סיכוי טוב שגוגל יתקן את טעויותיכם ויציע חלופות לאיות שכיח יותר. בחלק הבא נראה כיצד גוגל מפענח את השאילתה שלכם. מצגות - מדריכים לשימוש בתוכנת פאוור פוינט. מדריך PowerPoint 2010 צעדים ראשונים בהכרת PowerPoint נפתח את תוכנת הפאוור פוינט.
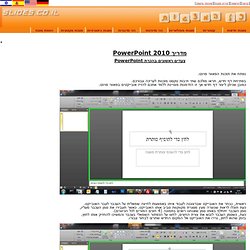
בפתיחת דף חדש, תראו מולכם שתי תיבות טקסט מוכנות לעריכה עבורכם. כמובן שניתן ליצור דף חדש אך זו הזדמנות מצויינת ללמד אתכם להזיז אובייקטים בפאוור פוינט. ראשית, נבחר את האובייקט שברצוננה לעבוד איתו באמצעות לחיצה שמאלית על העכבר לעבר האובייקט. לאחר שסיימנו למקם את האובייקט במקום החדש, נשחרר את לחצן העכבר. כעת, נלמד להכיל מאפיינים על אובייקטים.
שימו לב כיצד המאפיין (האפקט במקרה זה) חל אך ורק על האובייקט המסומן. כעת נוסיף אפקט תנועה (הנפשה) לאובייקט המסומן. כאשר אתם מעבירים את סמן העכבר מעבר לאחת ההנפשות, המתינו רגע ותוכלו לראות תצוגה מקדימה אוטומטית עבור אותה הנפשה על-גבי האובייקט המסומן. כעת נלמד להוסיף אובייקט טקסט. נבחר בלשונית "הוספה" מהתפריט העליון. פאוור פוינט בתכליתה נועדה ליצירת מצגות. נבחר בלשונית "בית" מהתפריט העליון. כעת יפתח מולכם תפריט לבחירת תבנית. כעת נוצרה שקופית חדשה ונוכל לראותה בסרגל השקופיות מצד שמאל של המסך. כעת נוכל להוסיף אובייקטים חדשים ולעשות כל העולה על רוחנו. כיצד לכווץ מצגת ללא איבוד איכות בפאוורפוינט 2007. ג'יבריש היפוך אותיות עברית הפוכה - המרת טקסט עברי ויזואלי / לוגי, המרה מ-DOS, ועוד.
הסברים אוטומטי בחר אפשרות זאת אם אינך מתמצא בסוג ההמרה.
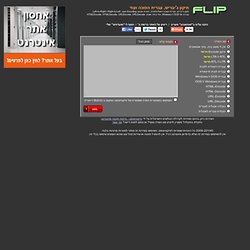
המחשב ינסה להבין לבד איזה סוג דרוש אך הוא עלול לטעות וידרש לו יותר זמן לפיענוח ולכן מומלץ לבחור בעצמך את סוג ההמרה. עברית ויזואלית ללוגית כולנו מכירים את המצב בו טקסט עברי שהועתק מאתר אינטרנט נראה הפוך כשהוא מודבק (םולש במקום שלום)? דוגמא: םולש שלום עברית לוגית לויזואלית דוגמא: שלום םולש עברית DOS ל-Windows מערכות DOS משתמשות ב-Ascii לקידוד עברית. תוכנה חינמית ללימוד הקלדה עיוורת. Ynet ניקוד טקסט. אחד היתרונות בעבודה עם Office 2003 בעברית היא האפשרות לנקד טקסט. סימני הניקוד מיוחסים כתווים נפרדים מבחינת פעולות העריכה, למרות שהם מוצגים מעל או מתחת לאות הכתובה. לאחר שכותבים טקסט עברי פשוט, כדי להוסיף תו ניקוד לאות כלשהי, יש תחילה להביא את סמן הכניסה לאחר האות. גם מחיקת תו הניקוד תיעשה על ידי הבאת סמן הכניסה לאחר האות המנוקדת (ולחיצה על המקש Backspace במקלדת). ניקוד בעזרת מקש Alt הוספה של סימן ניקוד תיעשה על ידי לחיצה על צירוף המקשים Alt+קוד מספרי מלוח המקשים הנומרי במקלדת. שימו לב! כיצד עושים זאת? ניתן גם לכתוב תחילה את המילה אבא (ללא ניקוד), ולהוסיף את סימני הניקוד בדומה להוספת טקסט חדש בתוך טקסט קיים (הבאת סמן הכניסה אחרי האות אותה תרצו לנקד, והקלדת צירוף המקשים המביא לסימן הניקוד הרצוי).
להלן פירוט הקודים לסימני הניקוד השונים: בדרך זו של שימוש בצירוף המקשים Alt+קוד מספרי מתוך לוח המקשים הנומרי, ניתן להפיק סימנים גרפיים שונים ולא רק סימני ניקוד. מתוך הספר "Office 2003 צעד אחר צעד" בהוצאת הוד עמי בע"מ. נקדן - ניקוד אוטומטי. זולו - נקדן - ניקוד מילים בעברית. היפוך טקסט , הופך טקסט , הפיכת טקסט, להפוך עברית , להפוך טקסט , טקסט הפוך , כתב הפוך , להפוך כתב. מורפיקס.