

Educational Technology and Mobile Learning: Teachers Guide to Creating Auto-graded Quizzes in The New Google Forms. July 14, 2016 As we indicated yesterday, Google Forms has recently released a bunch of new features that allow you, among other things, to easily create auto-graded quizzes.

As of right now, auto-grading is restricted to questions with multiple choices, checkboxes, or drop-down options. Another interesting new feature is the ability to add feedback to students' answers. 3 Great Grading Add-ons for Google Docs. July 3, 2016 Below are two Google Docs add-ons that you can use to grade students assignments and provide written feedback to them.
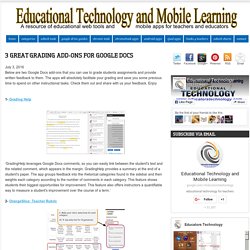
The apps will absolutely facilitate your grading and save you some precious time to spend on other instructional tasks. Check them out and share with us your feedback. Enjoy 1- Grading Help ‘GradingHelp leverages Google Docs comments, so you can easily link between the student's text and the related comment, which appears in the margin. Educational Technology and Mobile Learning: New Visual on Bloom's Digital Taxonomy for iPad. A Handy Infographic Featuring 10 Things Every Teacher Should be Able to Do on Google Classroom. June 16, 2016 Here is a handy infographic we have been working on over the last few days.
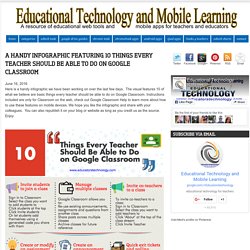
The visual features 10 of what we believe are basic things every teacher should be able to do on Google Classroom. Instructions included are only for Classroom on the web, check out Google Classroom Help to learn more about how to use these features on mobile devices. We hope you like the infographic and share with your colleagues. You can also republish it on your blog or website as long as you credit us as the source. Enjoy. Educational Technology and Mobile Learning: 10 Great Web Tools for Creating Digital Quizzes. June 20, 2016 Over the last couple of years, we have reviewed a wide variety of educational web tools to use to create digitally based quizzes.

Below is a collection of some of the most popular quizzing tools we have covered so far. Be it a flipped, blended, virtual or even traditional classroom, the tools below will enable you to easily create interactive quizzes, questionnaires and polls to share with students in class. Have a look and share with us your feedback. FlipQuiz is a web tool that allows teachers to easily create gameshow-style boards for test reviews in the classroom. All the boards you create can be saved for later use. 2- PurposeGames PurposeGames is a website for engaging learners through creating and playing games.As a teacher you can use PurposeGames to create a variety of game-based quizzes. 3- Riddle Riddle is an excellent web tool for teachers. The Best of Both Worlds: Android Apps Arrive on Chrome OS. Chromebooks are sure to be a hot topic at next week’s International Society for Technology in Education (ISTE) 2016 conference, given recent developments with Chrome OS.
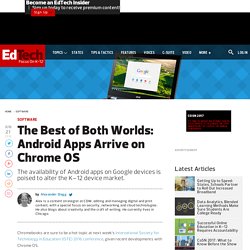
One of the bigger announcements that came out of Google I/O in May was that the Google Play app store would soon be coming to Chrome. Google has engineered a way to run its Android Framework in a container that is also able to access the underlying Chrome OS — offering the best of both worlds, Chrome and Android. From a developer perspective, Google figured out how to mix the peanut butter into the chocolate.
For Chrome aficionados, there’s only one word for that: Yum! These changes were rolled out in increments during Google I/O. The fun really starts this month, when three Chromebook models are set to receive updates for Google Play support: Acer’s Chromebook R11/C738T, ASUS’s Chromebook Flip and Google’s Chromebook Pixel (2015). Educational Technology and Mobile Learning: A Handy Infographic Featuring 10 Important New Google Forms Tips for Teachers. June 21, 2016 For those of you who haven’t tried the new Google Forms yet, the visual guide below will help you get started.
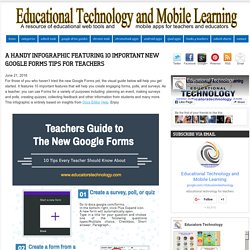
It features 10 important features that will help you create engaging forms, polls, and surveys. As a teacher, you can use Forms for a variety of purposes including: planning an event, making surveys and polls, creating quizzes, collecting feedback and other information from students and many more. This infographic is entirely based on insights from Docs Editor Help. Enjoy 1- Create a survey, poll, or quiz Go to docs.google.com/forms.In the bottom right, click Plus Expand icon.A new form will automatically open.Type in a title for your question and choose one of the following questions types:Multiple choice, Checkbox, Short answer, Paragraph…2- Create a form from a spreadsheet in Google SheetsWhile working with a spreadsheet, click Insert Form.To edit your form click on Add questions hereA new form will automatically be created.
Educational Technology and Mobile Learning: A Very Good Tool to Convert Classroom Papers to Google Drive Friendly Documents. June 21, 2016 Snapverter is a good application that allows you to convert classroom papers, images and pother teaching materials into Google Drive friendly files.

‘Snapverter is an add-on for Read&Write for Google that converts printed documents and inaccessible digital files into readable PDF files for easy sharing and reading aloud in Google Drive.’ Using OCR technology, Snapverter is able to recognize text from worksheets, handouts, book pages, and other printed materials. The way Snapverter works is very easy: you simply take a picture of a document using the camera of your device and save it to the folder Snapverter created for you in your Google Drive.