

Excel Pivot Table Tutorial. After you change the source data for a pivot table, the old items might still appear in the drop downs.
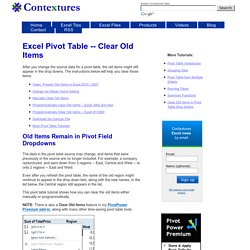
The instructions below will help you clear those items. Old Items Remain in Pivot Field Dropdowns The data in the pivot table source may change, and items that were previously in the source are no longer included. For example, a company resturctured, and went down from 3 regions -- East, Central and West -- to only 2 regions -- East and West. Even after you refresh the pivot table, the name of the old region might continue to appear in the drop down lists, along with the new names. In the list below, the Central region still appears in the list. Manually Clear Old Items Instead of changing a setting, you can manually clear the old items from the drop down lists: If you manually created any groups that include the old items, ungroup those items. Download the Sample File Download the zipped sample file for this tutorial.
Dynamic Search In Excel Using Conditional Formatting. A couple of days ago I wrote about creating a searchable database using conditional formatting.
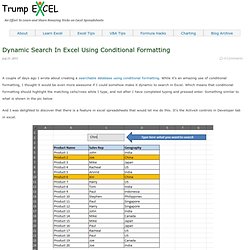
While it’s an amazing use of conditional formatting, I thought it would be even more awesome if I could somehow make it dynamic to search in Excel. Which means that conditional formatting should highlight the matching cells/rows while I type, and not after I have completed typing and pressed enter. Something similar to what is shown in the pic below And I was delighted to discover that there is a feature in excel spreadsheets that would let me do this.
Creating Multiple Drop Down Lists in Excel without Repetition. Drop Down Lists in Excel can add glamour to worksheets.
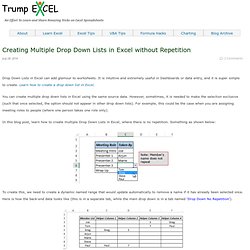
It is intuitive and extremely useful in Dashboards or data entry, and it is super simple to create. Learn how to create a drop down list in Excel. You can create multiple drop down lists in Excel using the same source data. However, sometimes, it is needed to make the selection exclusive (such that once selected, the option should not appear in other drop down lists). For example, this could be the case when you are assigning meeting roles to people (where one person takes one role only). In this blog post, learn how to create multiple Drop Down Lists in Excel, where there is no repetition. To create this, we need to create a dynamic named range that would update automatically to remove a name if it has already been selected once.
Here is how you can create this back-end data: =IF(COUNTIF('Drop Down No Repetition'! This gives the name if the name has not already been used, else it gives a blank. Try it yourself.. Actions sur les fichiers excel - Excel files Manipulation. Personnaliser le ruban. Avant de vous proposer différents exemples, je voudrais citer quelques sources qui m'ont aidé ou inspiré pour réaliser ce document.La personnalisation du ruban sous Excel 2007 Ron's Excel Tips Je vous encourage à parcourir ces pages pour plus de détails sur le Ribbon, me contentant uniquement de vous aider pour la création d'un onglet personnalisé.
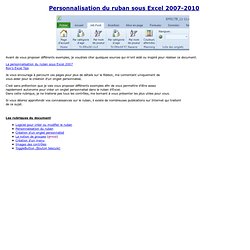
C'est sans prétention que je vais vous proposer différents exemples afin de vous permettre d'être assez rapidement autonome pour créer un onglet personnalisé dans le ruban d'Excel. Dans cette rubrique, je ne traiterai pas tous les contrôles, me bornant à vous présenter les plus utiles pour vous. Si vous désirez approfondir vos connaissances sur le ruban, il existe de nombreuses publications sur Internet qui traitent de ce sujet.Les rubriques du document Le logiciel CustomUI Editor Personnalisation du ruban Il existe un certain nombre d'options de personnalisation du ruban. Visual Ribbon Editor. Although the add-in has been tested and create a backup file when used there is always the potential for an error to lead to the corruption of a workbook.
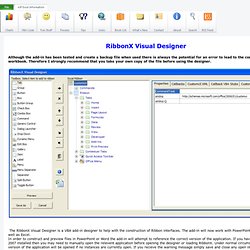
Therefore I strongly recommend that you take your own copy of the file before using the designer. The RibbonX Visual Designer is a VBA add-in designer to help with the construction of Ribbon interfaces. The add-in will now work with PowerPoint and Word files as well as Excel. In order to construct and preview files in PowerPoint or Word the add-in will attempt to reference the correct version of the application. If you have versions prior to 2007 installed then you may need to manually open the relevent application before opening the designer or loading RibbonX. When the add-in is loaded 2 new buttons will appear on the Developer Tab. The Designer menu contains the Office Applications that can now be used.
I have also added a button to the Office Menu. Fonctions Excel 2010. Fonctions Excel 2013. Tricks. Retourner la deuxième valeur d’une recherche avec DECALER, INDEX et EQUIV - XLérateur. Un petit challenge intellectuel pour bien démarrer la semaine.
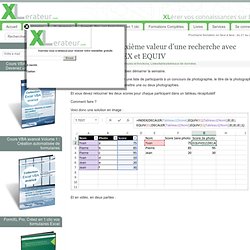
Donc, voici le problème : vous avez une liste de participants à un concours de photographie, le titre de la photographie, et un score. Chaque participant peut soumettre une ou deux photographies. Et vous devez retourner les deux scores pour chaque participant dans un tableau récapitulatif Comment faire ? Voici donc une solution en image : Et en vidéo, en deux parties : et la deuxième partie : On peut ajouter quelques optimisations, comme réduire la taille de la plage de recherche ou encore gérer les valeurs d’erreurs avec une fonction SI(ESTERREUR(…);…;…) ou SIERREUR(…;…).
Bien évidemment, vous pouvez adapter cet exemple à de nombreux cas. A bientôt Gaëtan Pour marque-pages : permalien.