

iOS Basics: Navigate on your iPhone or iPad. Although Apple has designed the iPhone, iPod touch, and iPad to be simple to learn, sometimes you may want a primer on the basics.
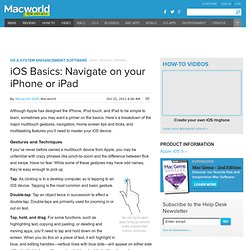
Here’s a breakdown of the major multitouch gestures, navigation, Home screen tips and tricks, and multitasking features you’ll need to master your iOS device. Gestures and Techniques If you’ve never before owned a multitouch device from Apple, you may be unfamiliar with crazy phrases like pinch-to-zoom and the difference between flick and swipe. Have no fear: While some of these gestures may have odd names, they’re easy enough to pick up. Tap: As clicking is to a desktop computer, so is tapping to an iOS device. Double-tap: Tap an object twice in succession to effect a double-tap. How to Save Your iPhone 4S' Crappy Battery. The complete guide to iOS 5. Anyone who carries his or her life on an iDevice will run to iOS 5, Apple's new mobile operating system (compatible with the iPhone 4S, iPhone 4, iPhone 3GS, iPad, iPad 2, and the third and fourth generation of the iPod Touch) that makes day-to-day tasks easier to complete on the go.
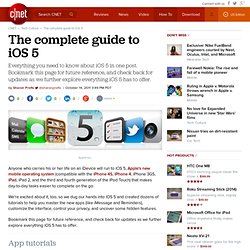
We're excited about it, too, so we dug our hands into iOS 5 and created dozens of tutorials to help you master the new apps (like iMessage and Reminders), customize the interface, control your privacy, and uncover some hidden features. Bookmark this page for future reference, and check back for updates as we further explore everything iOS 5 has to offer. App tutorials iMessage Curious how iMessage works? Want to know the ins and outs of the new messaging platform from Apple? Reminders iOS 5 is full of new features, one of which is a Reminders app designed to help you stay better organized. Mail Apple's native Mail app gets a few useful upgrades.
Customize app settings Don't use Newsstand? 10 Handy Shortcuts for iOS 5 and iPhone 4S. Posted 11/08/2011 at 10:00am | by Cory Bohon iOS 5 definitely introduced a slew of new features that long-time iOS users had been waiting on since Apple finally introduced copy and paste.
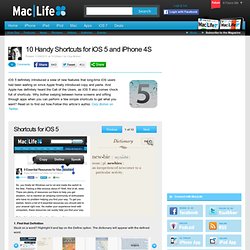
And Apple has definitely heard the Call of the Users, as iOS 5 also comes chock full of shortcuts. Why bother swiping between home screens and sifting through apps when you can perform a few simple shortcuts to get what you want? Read on to find out how.Follow this article’s author, Cory Bohon on Twitter. 1 of 10. iCloud - Your content. On all your devices. How to Manually Backup Your iDevice to iCloud. We love iCloud here at iDB, and we love backups, too.
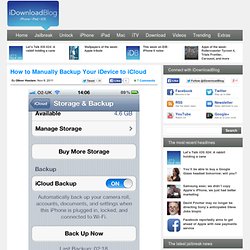
That said, it isn’t really surprising that we’re huge fans of the ability to backup our iDevices to iCloud. It has been said before that the best backup strategy is the one you can set and forget. That’s where iCloud comes into its own, with backups being done automatically each night, so long as the device is plugged in. How Do You Set Up iCloud for a Family? While this is a bit of specific case, I do know plenty of people besides myself who are using a single Apple ID to share apps between several devices.
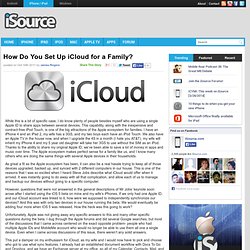
This capability, along with the inexpensive and contract-free iPod Touch, is one of the big attractions of the Apple ecosystem for families. I have an iPhone 4 and an iPad 2, my wife has a 3GS, and my two boys each have an iPod Touch. We also have an Apple TV in the house now, and when I upgrade the 4S in a month (I hate you AT&T), my wife will inherit my iPhone 4 and my 5 year old daughter will take her 3GS to use without the SIM as an iPod. Thanks to the ability to share my original Apple ID, we’ve been able to save a lot of money in apps and music over time. The Apple ecosystem makes perfect sense for a family like us, and I know many others who are doing the same things with several Apple devices in their households.
Finally, last weekend I tried my search again and finally stumbled upon some answers. Now you want tap Add Account. All about iCloud: Common signup scenarios. Apple’s iCloud service, paired with iOS 5 and Lion, offers users a whole wealth of new sync features, access to purchased content, and geolocation fun.
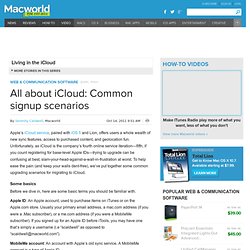
Unfortunately, as iCloud is the company’s fourth online service iteration—fifth, if you count registering for base-level Apple IDs—trying to upgrade can be confusing at best, slam-your-head-against-a-wall-in-frustration at worst. To help ease the pain (and keep your walls dent-free), we’ve put together some common upgrading scenarios for migrating to iCloud. Some basics Before we dive in, here are some basic terms you should be familiar with. Apple ID: An Apple account, used to purchase items on iTunes or on the Apple.com store. MobileMe account: An account with Apple’s old sync service.
Share iPhone, iPad, and Mac Calendars with Anyone Else from iCloud. Using iCloud, sharing a Calendar from your iPhone, iPad, or Mac OS X iCal with anyone else is now easier than ever.
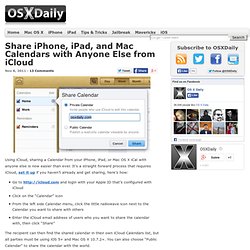
It’s a straight forward process that requires iCloud, set it up if you haven’t already and get sharing, here’s how: Go to and login with your Apple ID that’s configured with iCloudClick on the “Calendar” iconFrom the left side Calendar menu, click the little radiowave icon next to the Calendar you want to share with othersEnter the iCloud email address of users who you want to share the calendar with, then click “Share” The recipient can then find the shared calendar in their own iCloud Calendars list, but all parties must be using iOS 5+ and Mac OS X 10.7.2+. You can also choose “Public Calendar” to share the calendar with the world. Great tip discovered by TheGraphicMac. iCloud vs. Wi-Fi Sync: Which does what? Thanks to the combination of iTunes 10.5, iOS 5, and iCloud, you can sync data wirelessly with your iOS device.
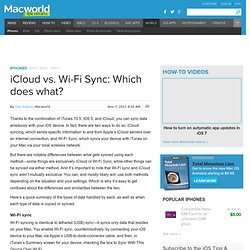
In fact, there are two ways to do so: iCloud syncing, which sends specific information to and from Apple’s iCloud servers over an Internet connection, and Wi-Fi Sync, which syncs your device with iTunes on your Mac via your local wireless network. But there are notable differences between what gets synced using each method—some things are exclusively iCloud or Wi-Fi Sync, while other things can be synced via either method. And it’s important to note that Wi-Fi sync and iCloud sync aren’t mutually exclusive. You can, and mostly likely will, use both methods depending on the situation and your settings. Which is why it’s easy to get confused about the differences and similarities between the two. Here’s a quick summary of the types of data handled by each, as well as when each type of data is copied or synced.
How To Use iCloud. Siri - Frequently Asked Questions. Fun Tip: Dictate Notes with Siri on iPhone 4S. Posted by Andrew Sinkov on 08 Nov 2011 Comment.
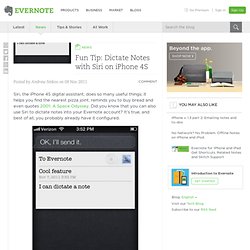
10 Tips to Get More Out of Siri on iPhone 4S. Basic commands to Siri are useful, but how can you take your personal assistant to the next level on the iPhone 4S?
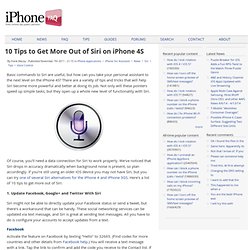
There are a variety of tips and tricks that will help Siri become more powerful and better at doing its job. Not only will these pointers speed up simple tasks, but they open up a whole new level of functionality with Siri. Of course, you'll need a data connection for Siri to work properly. We've noticed that Siri drops in accuracy dramatically when background noise is present, so plan accordingly. If you're still using an older iOS device you may not have Siri, but you can try one of several Siri alternatives for the iPhone 4 and iPhone 3GS. 1. Siri might not be able to directly update your Facebook status or send a tweet, but there's a workaround that can be handy. Facebook Activate the feature on Facebook by texting "Hello" to 32665. Google+ In Google+ navigate to the Settings and choose Set delivery preferences. Twitter. How to Use Siri. Siri, the speech-recognition "personal assistant" that's built into all Apple iPhone 4S smartphones, takes a little getting used to.
I tested it this weekend and learned a few handy tricks for getting the most out of the software. Siri isn't an "app" in the iPhone sense, meaning it's not something you can download from the App Store, and it doesn't have an icon that you can press from the phone's screen to launch it. Right now, it's only available on the iPhone 4S. If you heard that it's possible to port Siri to the an older phone, bear in mind that Siri doesn't actually work on iPhone 4—you need the iPhone 4S.