

Google. © 2021 - Privacy - Terms.
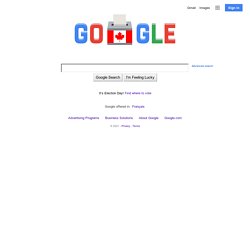
Search, plus Your World. The Fine Art of Reverse Searching on Images - Being Social Us.
YouTube. Get More Into YouTube. Add a YouTube widget to any web site with jQuery : Digging My Blog. Another new addition to the home page of my blog is the “Latest Videos” widget.

It pulls in the 6 most recent videos that I have tagged as favorites on YouTube. It also has the option to pull in only videos that I have uploaded, but since I rarely upload videos I decided to spotlight any videos that I favorite for the time being. Like the Twitter widget and the Flickr widget that I wrote about recently, the YouTube widget is also a JavaScript only widget. It uses jQuery to make an AJAX request to get a YouTube feed formatted as json and and a little bit more JavaScript to output the images, titles and author info to the page.
The code that I used is based on the YouTube Channel Playlist plugin (demo) but I modified it quite a bit. To use the YouTube plugin you just need to add a script reference to the jQuery library and the jquery.youtube.channel.js file. A simple YouTube widget for everyone. Google Demo Slam. Vimeo.
Expert Q+A. ImportFeed - Google Docs Help. Transforming Text Into Knowledge. Turning Google+ Search results into a RSS feed (for Google Reader) In Using Google Reader to create a searchable archive of Twitter mentions Alan Cann commented: Subscribing to RSS feeds in Google Reader is my bog standard way of archiving Twitter feeds.
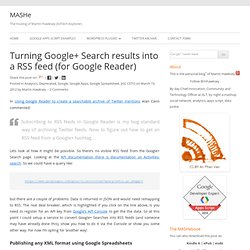
Now to figure out how to get an RSS feed from a Google+ hashtag… Lets look at how it might be possible. So there’s no visible RSS feed from the Google+ Search page. Looking at the API documentation there is documentation on Activities: search. But there are a couple of problems. Google Spreadsheet: Auto-Update via RSS (and keep history) ImportFeed in Google Docs Tutorial - Use Google Docs as an RSS Reader. Learn how to use any Google Docs spreadsheet as an RSS Feed reader.

You can also use the technique to embed RSS feeds into web pages. This tutorial shows how to use a spreadsheet in Google Docs as an RSS Feed reader. You can fetch RSS news feeds from different sources into one spreadsheet – much like a simpler version of Feedly – and then publish your feeds as a public web page. No coding required. If you have a website, you can use the same trick to embed RSS feeds in web pages. Before we get started, let’s look at a real example.
Here are the complete step involved for putting RSS feeds into Google Docs. Open a new Google spreadsheet and type the RSS feed URL in cell A1. How to get RSS into Excel: Google docs for analysing online buzz. HOW TO: Search Twitter from Google Spreadsheets and Excel. Twitter search is the only usable (and useful!)

Social media search tool I’ve been using since it was Summize. It has turned invaluable for many essential tasks: Track your brand mentions: Be sure to check out these cool ideas on various ways to search Twitter to effectively track your brand mentions.Monitor new link building opportunities (e.g. guest post invites or citation requests).Monitor any twitter hashtag (e.g. your company Twitter chat or conference): collect and visualize Tweets around a conference hashtag and easily publish it to the web! Add Images to your Google Docs Spreadsheet Cells. You can now add images and icons to individual cells of a Google Docs spreadsheet using the IMAGE formula.
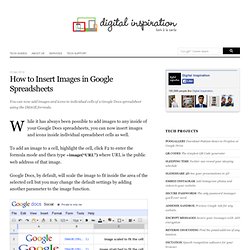
While it has always been possible to add images to any inside of your Google Docs spreadsheets, you can now insert images and icons inside individual spreadsheet cells as well. To add an image to a cell, highlight the cell, click F2 to enter the formula mode and then type =image(“URL”) where URL is the public web address of that image. Google Docs, by default, will scale the image to fit inside the area of the selected cell but you may change the default settings by adding another parameter to the image function. For instance, a formula like =image(“URL”, 2) will stretch the image to fit inside the selected cell while =image(“URL”, 3) will insert the image into the cell at its original size. If you are getting parsing errors, you are either using a non-existent image or you may have missing adding quotes around the image URL inside the image() formula. Fetching tweets to Excel/Word/PPT/Google Docs.
Update: due to changes made by Twitter, this script does not work at the moment.
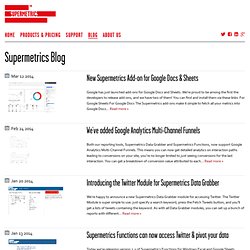
We have published a new version that is now included in our Supermetrics Functions product. Our project of the day: creating a solution for fetching a list of tweets by keyword from Twitter to Excel. There are lots of Twitter statistics apps out there, but it's quite nice being able to fetch tweets to Excel, as there you can conveniently do all kinds of additional analysis like sentiment scoring, either manually or with automation, and control all the steps in the analysis process yourself.
There you can also merge the results with data from other sources, for instance into a web analytics dashboard created with my Google Analytics functions. There's an example workbook where the getTweets function is used available for download here. The functions work in Windows Excel 2003 and later - macros need to be allowed in Excel's security settings (after changing the setting, you may need to restart Excel).