

F4: The Magic MS-Office Key No One Knows About. Okay, so I imagine there are some people who know about this key (say, a few developers at Microsoft), but anyone I've ever shown it to had no idea about its function. And it's not a key I use often but, when I do use it, I love it! So what is this mysterious function? Well, when you're working in MS-Word, Excel, or PowerPoint, the F4 key will repeat the last command or keystroke you just did. It may not be immediately apparent what the advantage of this is, so I'll provide a few examples of how I use it, and you may find other situations where it comes in handy. (And if you do, I'd love it if you'd let me know so I can share it with others.
Repeat formatting changes. Let's say you've written a Word document that has several different levels of subheadings and you decide to make changes to one of the levels. Now, if I just wanted to unbold the heading, that wouldn't be too big of a deal. But suppose I wanted to make all those headings red, something I can't do with a keyboard shortcut? Helpful Typography Cheat Sheets. Some may argue that typography is the single most important aspect of web design, but yet it’s often one of the most neglected and overlooked.
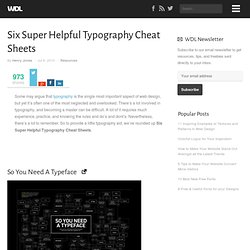
There’s a lot involved in typography, and becoming a master can be difficult. A lot of it requires much experience, practice, and knowing the rules and do’s and dont’s. Nevertheless, there’s a lot to remember. So to provide a little typography aid, we’ve rounded up Six Super Helpful Typography Cheat Sheets. Pictures Move on their Own. Please Note: This article is written for users of the following Microsoft Word versions: 2007 and 2010.
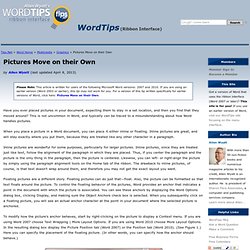
15 ways to select text in a Word document. There are many ways to select Word text - 15 at least!
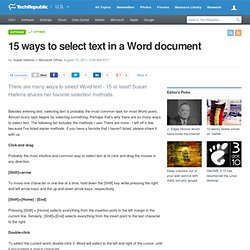
Susan Harkins shares her favorite selection methods. Besides entering text, selecting text is probably the most common task for most Word users. Almost every task begins by selecting something. Perhaps that's why there are so many ways to select text. Moving Rows and Columns with the Mouse. Please Note: This article is written for users of the following Microsoft Word versions: 2007, 2010, and 2013.
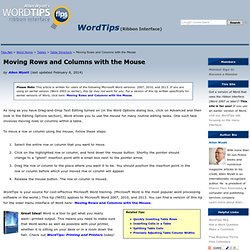
If you are using an earlier version (Word 2003 or earlier), this tip may not work for you. For a version of this tip written specifically for earlier versions of Word, click here: Moving Rows and Columns with the Mouse. As long as you have Drag-and-Drop Text Editing turned on (in the Word Options dialog box, click on Advanced and then look in the Editing Options section), Word allows you to use the mouse for many routine editing tasks.
One such task involves moving rows or columns within a table. To move a row or column using the mouse, follow these steps: Select the entire row or column that you want to move.Click on the highlighted row or column, and hold down the mouse button. WordTips is your source for cost-effective Microsoft Word training. Great Idea! Insert Horizontal Lines In Word Quickly. When you want to quickly insert a horizontal line into your Word document instead of going through the Borders and Shading dialog box in the Ribbon here is a keyboard shortcut to save you time.
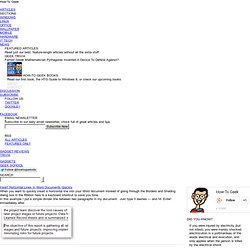
In this example I put a simple divider line between two paragraphs in my document. Just type 3 dashes — and hit ‘Enter’ immediately after. You can also change the type of horizontal line you are inputting by changing up the characters you use for this short cut. In the following Word screen shot the green highlighted area shows the various horizontal line breaks possible. Three asterisks***, three underscores___, three equal signs ===, three pound signs ###, and three tildes ~~~ For more fun features, check out these: Lowell Heddings, better known online as the How-To Geek, spends all his free time bringing you fresh geekery on a daily basis. Removing Automatic Lines. Please Note: This article is written for users of the following Microsoft Word versions: 2007 and 2010.
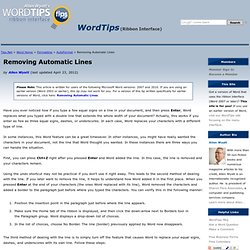
Understanding Building Blocks. Word includes a laborsaving feature known as Building Blocks.
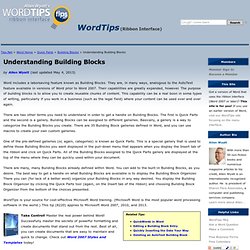
They are, in many ways, analogous to the AutoText feature available in versions of Word prior to Word 2007. Their capabilities are greatly expanded, however. The purpose of building blocks is to allow you to create reusable chunks of content. This capability can be a real boon in some types of writing, particularly if you work in a business (such as the legal field) where your content can be used over and over again. There are two other terms you need to understand in order to get a handle on Building Blocks. One of the pre-defined galleries (or, again, categories) is known as Quick Parts. There are many, many Building Blocks already defined within Word. How do you display code snippets in MS Word preserving format and syntax highlighting.