

Microsft Access: Creer des requêtes. Microsoft Access 2016: Modifier les propriétés d'une relation. Microsoft Access: Création de table. Tuto - La fonction SI Excel. Apprendre Excel : fonctions et calculs. La structure des formules de calcul Commencez toujours votre calcul par un « = », ensuite, sans laisser d’espaces, placez un chiffre suivi d’un signe suivi d’un autre chiffre, etc.
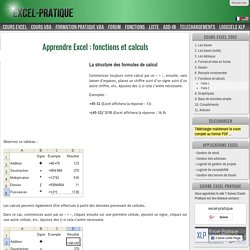
Ajoutez des () si cela s’avère nécessaire. Exemples : =45-32 (Excel affichera la réponse : 13) =(45-32)^2/10 (Excel affichera la réponse : 16.9) Observez ce tableau : Les calculs peuvent également être effectués à partir des données provenant de cellules. Dans ce cas, commencez aussi par un « = », cliquez ensuite sur une première cellule, ajoutez un signe, cliquez sur une autre cellule, etc. Observez bien les formules : Les formules du tableau ci-dessus utilisent les valeurs de A8 et A9. Introduction sur les fonctions Nous allons aborder quelques exemples permettant de vous montrer l’utilité des fonctions. Les fonctions les plus utilisées sont détaillées sur la page consacrée aux fonctions (lien « Fonctions » en haut de page). Apprendre Excel : la recopie incrémentée. La recopie incrémentée permet souvent un gain de temps considérable, vous évitant de répéter x fois les mêmes opérations.
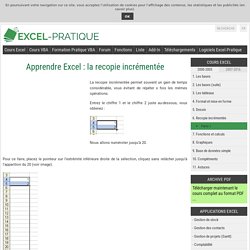
Entrez le chiffre 1 et le chiffre 2 juste au-dessous, vous obtenez : Nous allons numéroter jusqu’à 20. Pour ce faire, placez le pointeur sur l’extrémité inférieure droite de la sélection, cliquez sans relâcher jusqu’à l’apparition du 20 (voir image). Relâchez ensuite pour obtenir ceci : Conservez la sélection et répétez le même procédé en allant vers la droite, vous obtenez : Annulez maintenant la dernière opération (Edition => Annuler).
Créez maintenant une 2e colonne de chiffre allant de 2 à 21 (même processus que de 1 à 20). Sélectionnez les 2 colonnes et recopiez-les sur quelques colonnes. Vous obtenez : La recopie incrémentée s’applique aussi aux jours, dates, mois, heures, ... Notez que la recopie incrémentée peut être utilisée avec des calculs, des fonctions, etc ... Apprendre Excel : la barre "Dessin" La leçon 5 est basée sur la barre « Dessin », celle-ci : Si cette barre n’est pas présente, faites un clic droit quelque part sur la zone rouge puis sélectionnez « Dessin ».
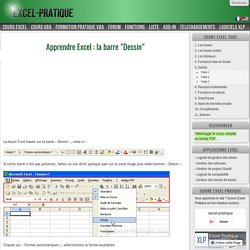
Cliquez sur « Formes automatiques », sélectionnez la forme souhaitée. Exemple : Pour personnaliser les formes obtenues, faites un clic droit sur la forme, sélectionnez « Format de la forme automatique ». A partir de cette fenêtre, vous pourrez modifier toutes sortes de choses telles que le remplissage de la forme, les bordures, les flèches, les dimensions de l’objet, etc. Apprendre Excel : format et mise en forme. Apprendre Excel : les tableaux. Pour créer un tableau, il existe plusieurs possibilités, à la fin de la leçon choisissez celle qui vous convient le mieux.
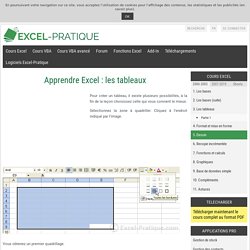
Sélectionnez la zone à quadriller. Cliquez à l’endroit indiqué par l’image. Vous obtenez un premier quadrillage. Vous pouvez également ajouter une autre sorte de bordure ... 2e méthode Sélectionnez les cellules de votre choix. Cliquez sur l’onglet « Bordure » et modifiez-la à votre guise. 3e méthode Cliquez à l’endroit indiqué par le pointeur ... Des points apparaissent. Si vous avez suivi cette leçon, il est recommandé de faire cet exercice : ex3.xls. Apprendre Excel : les bases (suite) Cette deuxième leçon est plus théorique que les autres, elle vous sera cependant bien utile.
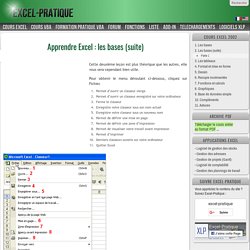
Pour obtenir le menu déroulant ci-dessous, cliquez sur Fichier. Permet d’ouvrir un classeur vierge Permet d’ouvrir un classeur enregistré sur votre ordinateur Ferme le classeur Enregistre votre classeur sous son nom actuel Enregistre votre classeur sous un nouveau nom Permet de définir une mise en page Permet de définir une zone d’impression Permet de visualiser votre travail avant impression Permet d’imprimer Derniers classeurs ouverts sur votre ordinateur Quitter Excel Les feuilles du classeur Pour obtenir le menu ci-dessous, faites un clic droit sur le nom d’une des feuilles.
Permet d’insérer différentes feuilles Supprime la feuille sélectionnée Renomme la feuille sélectionnée Change l’ordre des feuilles ou copie des feuilles Permet d’ajouter une marque de couleur au fond de l’onglet (voir « Feuil1 ») Sélection de cellules. Apprendre Excel : les bases. La leçon 1 est une leçon de base qui vous permettra de débuter avec Excel, elle sera fort utile pour les prochaines leçons.
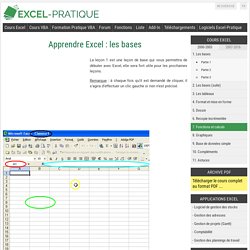
Remarque : à chaque fois qu’il est demandé de cliquer, il s’agira d’effectuer un clic gauche si rien n’est précisé. A chaque démarrage d’Excel, un classeur vierge s’ouvre avec 3 feuilles. Vous pouvez passez d’une feuille à l’autre en cliquant simplement sur le nom de la feuille, voir zone noire au fond de l’image. Chaque « case » représente une cellule, voir zone verte. Ce sont les cellules que vous devrez modifier par la suite afin de créer toutes sortes de choses. 10 Clés pour Réussir une Présentation PowerPoint - (Tuto Office)